电脑遇到一些严重故障需要重装的时候,很多用户都会通过U盘重装,然而近日有用户在使用U盘重装win10系统中,发现电脑中的照片打不开,这是怎么回事呢,可能是应用有问题,或者图片本身有问题,比如照片受损等,接下来给大家带来u盘重装win10系统后照片打不开解决步骤。
第一种方法:修复或重置系统照片应用
u盘重装系统之后,图片应用出现问题的情况也是有的,这时候,我们可以直接通过应用重置来恢复应用的正常状态,使得照片可以打开查看。
1、 同时按住“win+i”打开设置页面,点击“应用”;
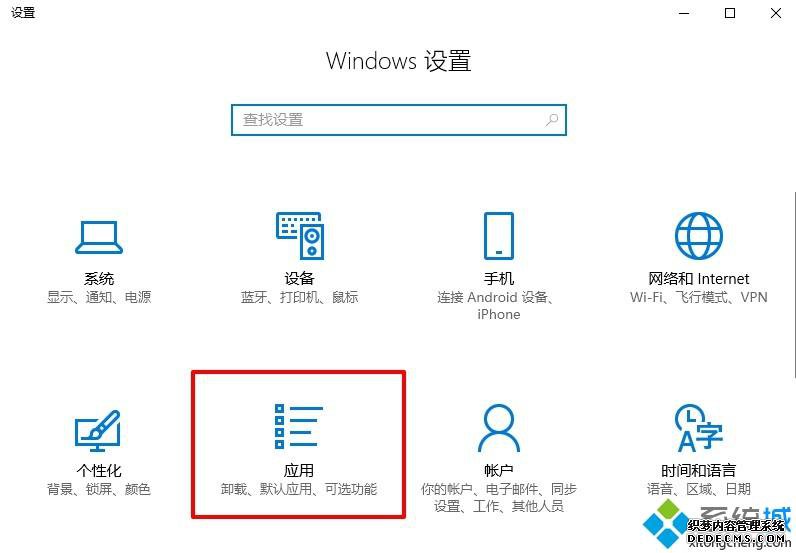
2、 进入系统设置页面时,点击“应用和功能”,在右侧找到“照片”应用,如图所示,点击“高级选项”;
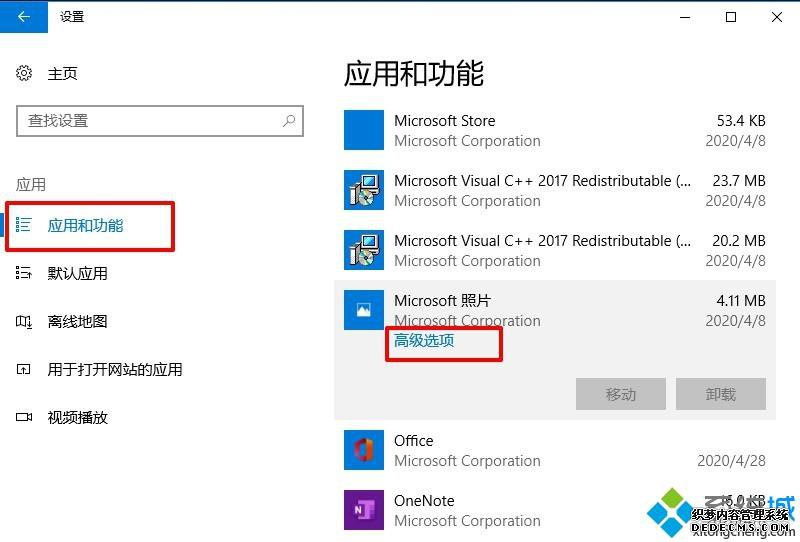
3、 进入照片设置页面时,点击“修复”或“重置”,等待操作完毕即可。假如你选择重置,那么重置完成后,电脑照片应用相关的设置就会恢复默认;
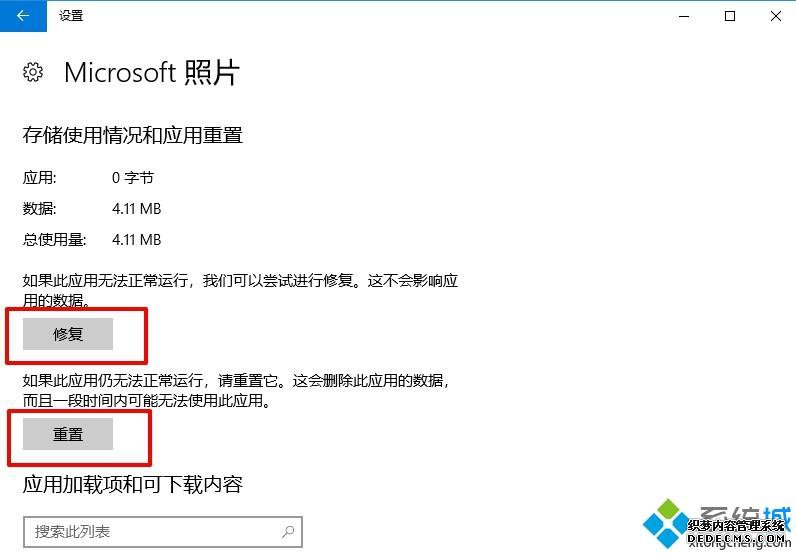
第二种方法:重装系统照片应用
如果重置应用,依然无法解决u盘重装系统后照片打不开的问题,那么可以尝试重新安装系统打开照片的应用。
1、 右键开始菜单,点击“Windows powershell(管理员)”;
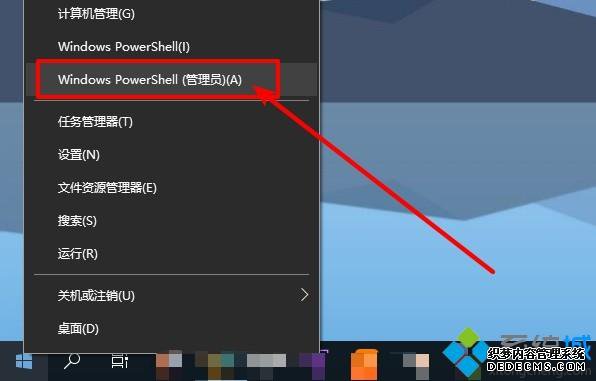
2、 在命令页面中,输入并运行命令“Get-AppxPackage *Microsoft.Windows.Photos* | Remove-AppxPackage”卸载照片应用;
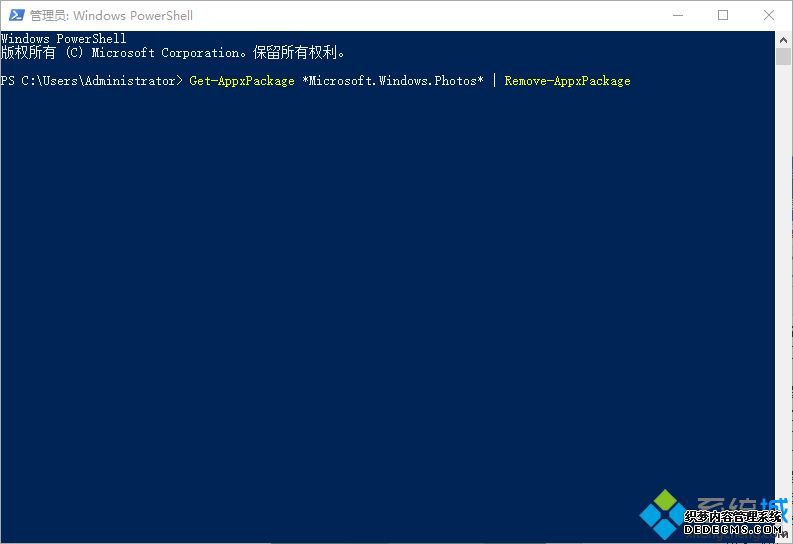
3、 随后,点击打开应用商店,在应用商店中搜索并下载“Microsoft照片”;
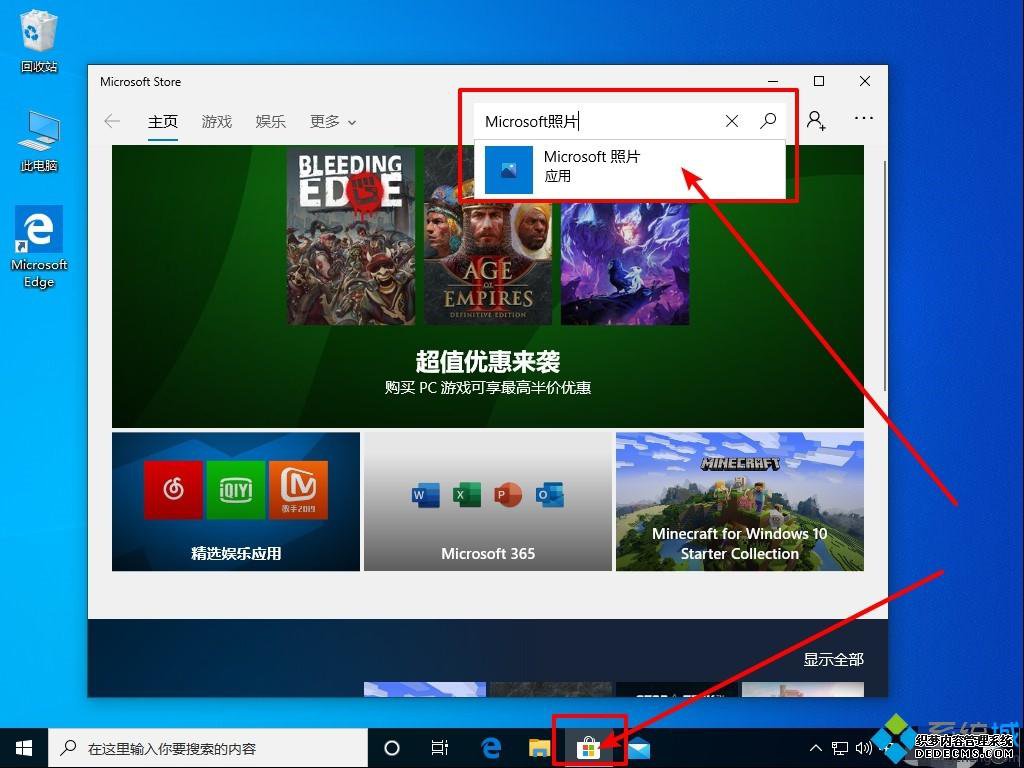
4、 然后,点击选择“获取”,提醒跨设备使用的时候,根据自己的需要选择后,就会应用进入下载过程
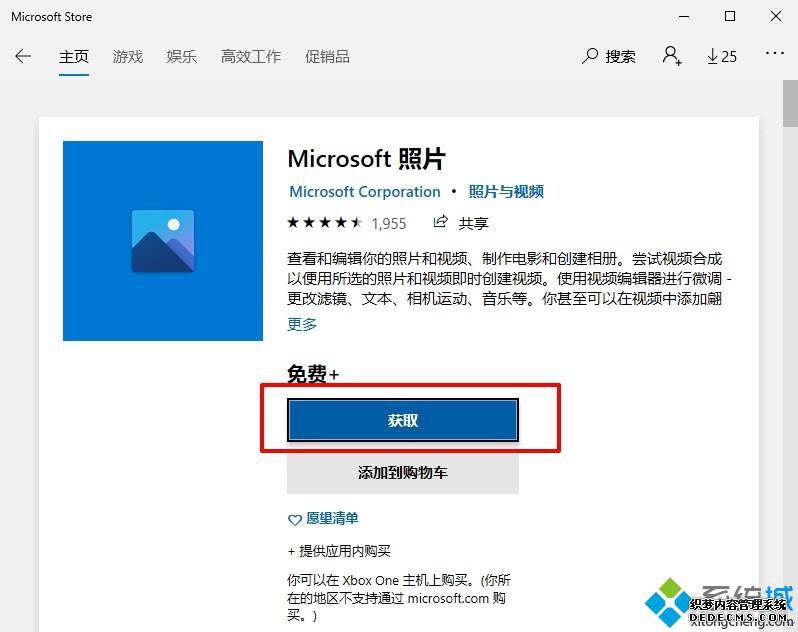
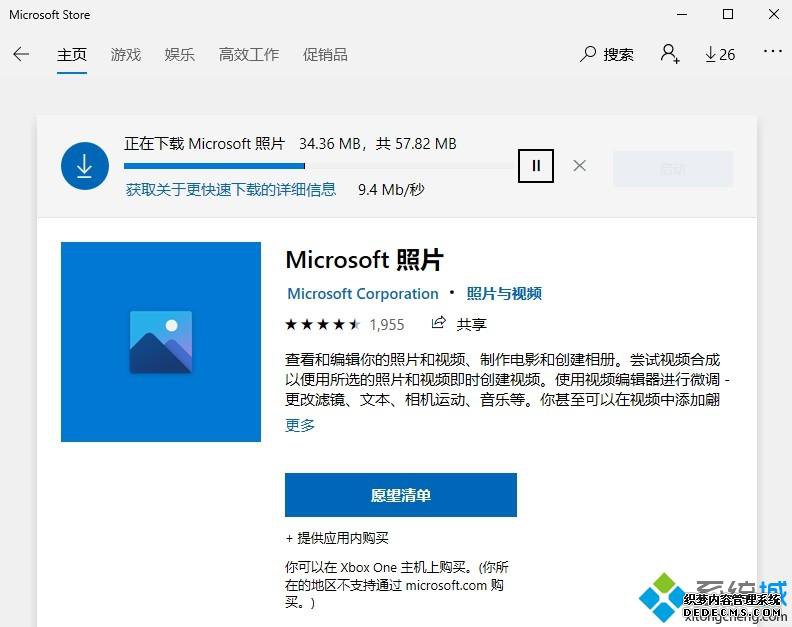
5、 Microsoft照片下载完毕之后,点击“安装”即可.
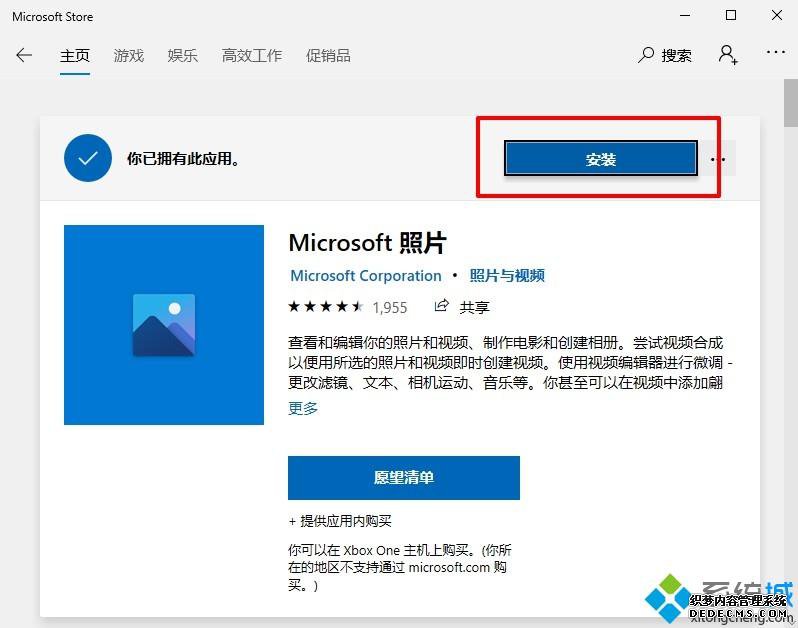
第三种方法:安装第三方照片应用
假如以上方法都无法解决的话,你还可以尝试使用第三方的图片查看器,来查看电脑的图片。自行百度搜索并选择合适的应用下载安装即可,这里就不推荐了。

关于u盘重装win10系统后照片打不开的详细解决步骤就给大家分享到这里了,还不行的话那就有可能是图片本身出现了问题,能查看的可能性就不高了。



