今天本教程小编向大家分享就是win8旗舰版系统使用Photoshop CS6制作GIF动画的方法,Adobe Photoshop(简称“PS”),是由Adobe公司开发和发行的强大的图像处理软件,可以帮助用户修改照片和静态图片。那么在 Photoshop CS6中,如何制作GIF动画呢?其实使用Photoshop CS6制作GIF动画的方法很简单,接下来一起看看详细教程。
具体方法如下:
1、打开 Photoshop,菜单【文件】-【新建】,新建一个空白文档;
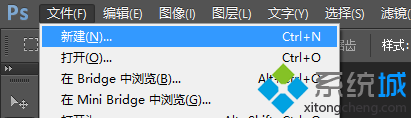
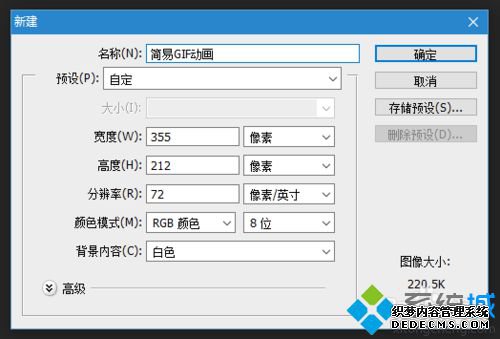
2、菜单【窗口】-【时间轴】,打开【时间轴】面板。如果您已经打开,请忽略这一步。
(注:在 Photoshop CS4 和 CS5 中,这一面板被称为【动画】)
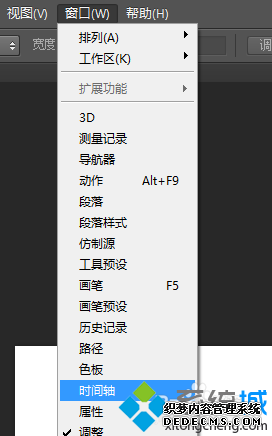
3、在【时间轴】面板中央的,默认有一个【创建视频时间轴】按钮,单击它右侧的三角下拉按钮,选择【创建帧动画】。然后,单击面板中央的【创建帧动画】;


4、此时,您可以添加帧或删除帧。所谓帧,就是不同的时间点所呈现的画面。然后您就可以绘制GIF动画的内容了;

5、您可以在选择延迟时间(参见本步骤第一个图片),就是说,这一画面与上一画面的时间差。如果您想延迟1.5秒,可以点击“其它”,输入“1.5”
在这里选择循环次数(参见本步骤第二个图片)。“永远”指不停地循环播放;“一次”指只播放一次;“3次”指播放三次;如果要自定义播放次数,请选“其它”;
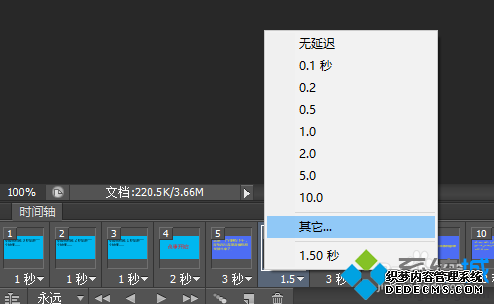
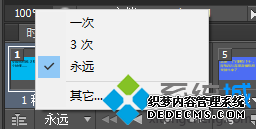
6、在您做完第一帧,新建了第二个帧后,不要把第一个帧的图片删掉,这和Flash不同!而应当把第一帧显示的内容所在图层隐藏;
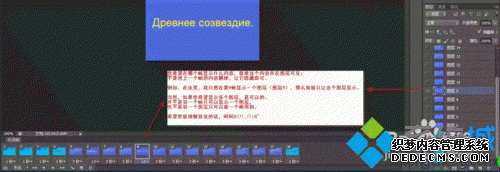
7、在制作中,您可以点一下这个按钮来测试效果;

8、确认没有问题后,点击菜单【文件】-【存储为Web所用格式】;
9、在弹出的对话框中,点击右下角的存储,然后选择好保存目录即可。
上述小编讲解就是win8系统使用Photoshop CS6制作GIF动画的方法,非常简单,有需要的用户动手设置!



