使用U盘安装系统已经不再陌生,只要有U盘,我们都可以自制U盘系统盘来安装系统,尤其适合没有光驱的电脑,那么自制U盘系统盘怎么安装呢?其实制作好U盘系统盘之后,只要设置电脑U盘启动就可以安装系统,下面系统城小编跟大家介绍自制U盘系统盘安装系统教程。
安装须知:
1、如果是新电脑或电脑系统无法启动,制作U盘系统盘需要借助另一台可用的电脑
2、电脑的运行内存2G就安装32位系统,运行内存4G以上就安装64位系统
相关教程:
u盘直接安装原版win7系统(直接刻录安装)
怎么用软碟通u盘安装win7系统(直接刻录安装)
uefi gpt模式u盘启动安装win7步骤
系统崩溃进pe备份C盘桌面数据方法
一、安装准备工作
1、系统下载:windows7旗舰版纯净版
2、4G及以上U盘:自制U盘系统盘方法
二、U盘启动设置:怎么设置开机从U盘启动(包含不同电脑启动热键)
三、自制U盘系统盘安装系统步骤如下
1、根据安装准备中教程制作好U盘系统盘,然后将下载的系统比如win7 iso文件直接复制到U盘的GHO目录下;



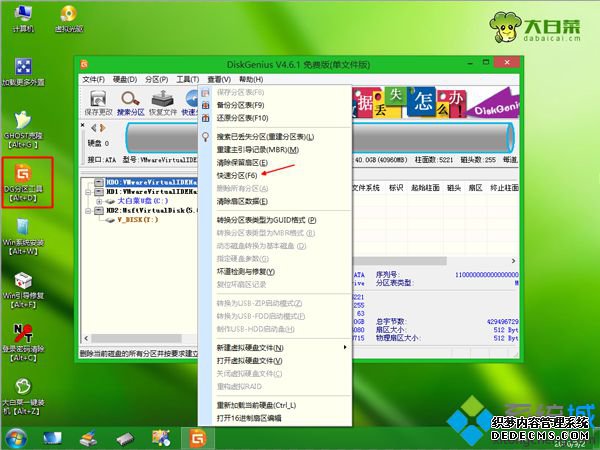


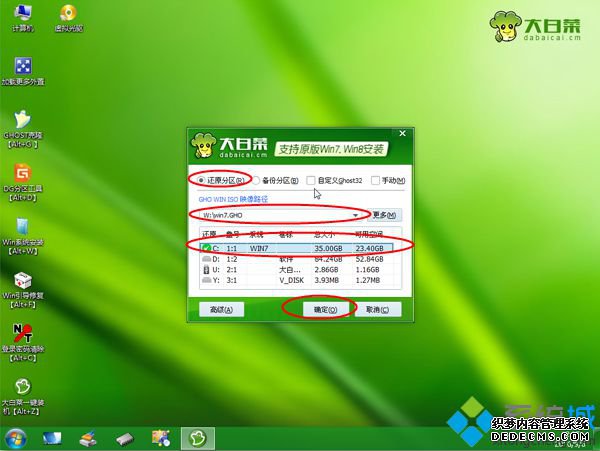
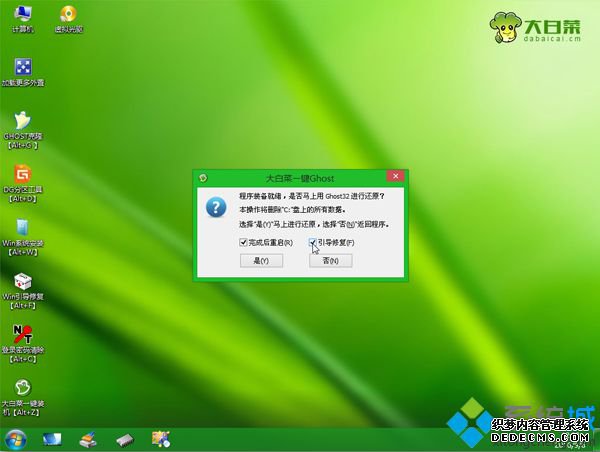
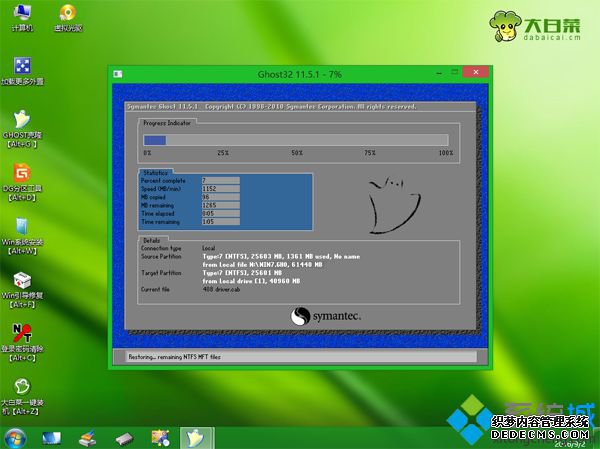
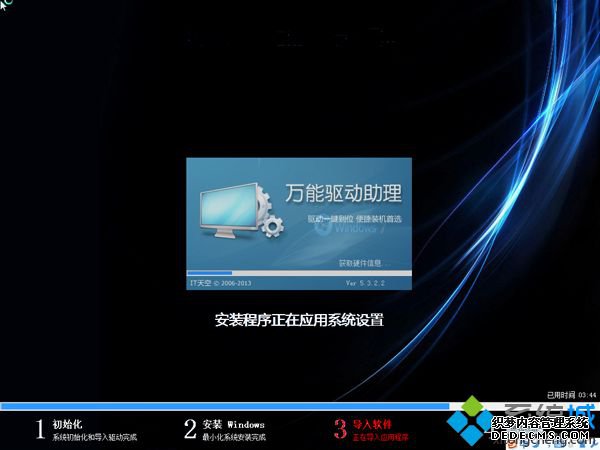

自制U盘系统盘安装系统教程就为大家介绍到这边,如果你还不懂自制U盘系统盘如何安装,可以按照上面的步骤来操作。
------相关信息------



