在使用电脑过程中经常会遇到各种各样的系统故障,比如卡顿、死机甚至系统崩溃导致开不了机,如果电脑开不了机,就需要重装系统,一般要使用U盘启动盘来重装,比如大白菜U盘,那么电脑开不了机怎么用大白菜重装系统呢?其实方法并不难,下面就跟系统城小编一起来学习下电脑开不了机使用大白菜U盘重装系统过程。
重装须知:
1、由于电脑开不了机,需要用U盘重装,制作启动U盘必须借助另一台可用的电脑
2、如果运行内存2G及以下重装32位系统,如果内存4G及以上,选择64位系统
3、重装前需备份C盘和桌面文件,如果系统损坏,则进入PE备份
4、如果连U盘pe都无法进入,说明是硬件问题,需找人检查维修或更换硬件
相关阅读:
电脑怎么用光盘重装系统
uefi gpt模式u盘启动安装win7步骤
系统崩溃进pe备份C盘桌面数据方法
一、重装准备工作
1、可用电脑一台,U盘一个
2、系统下载:win7专业版下载
3、4G及以上U盘:大白菜u盘制作教程
二、启动设置:怎么设置开机从U盘启动
三、电脑开不了机用大白菜U盘重装系统方法
1、在可用电脑上制作好U盘启动盘,将下载的电脑系统iso文件直接复制到U盘的GHO目录下;



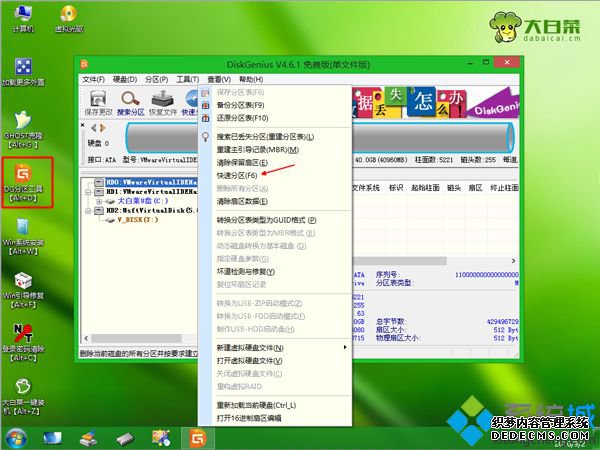


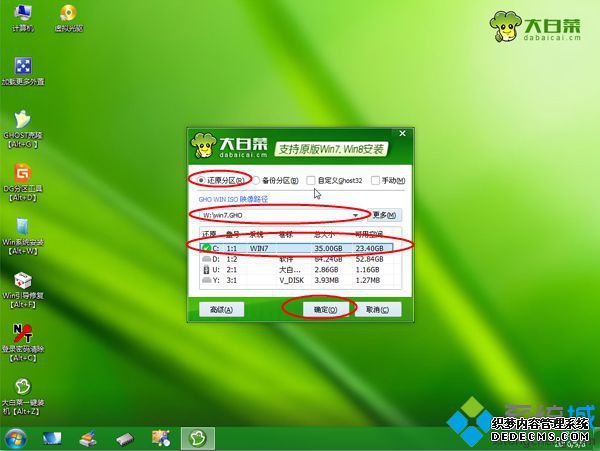
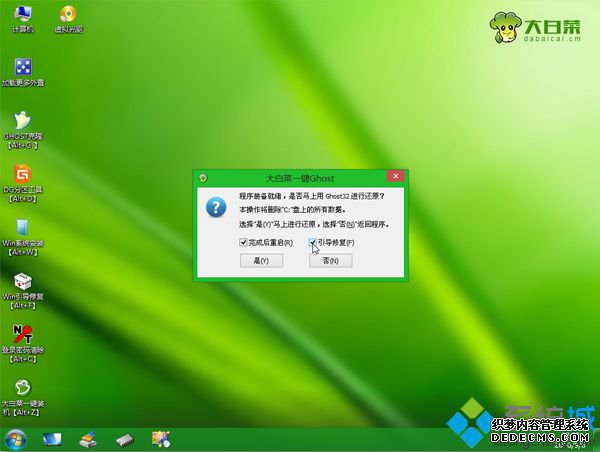
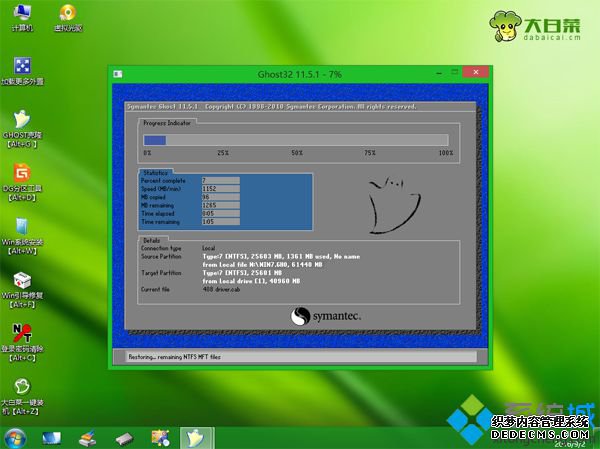
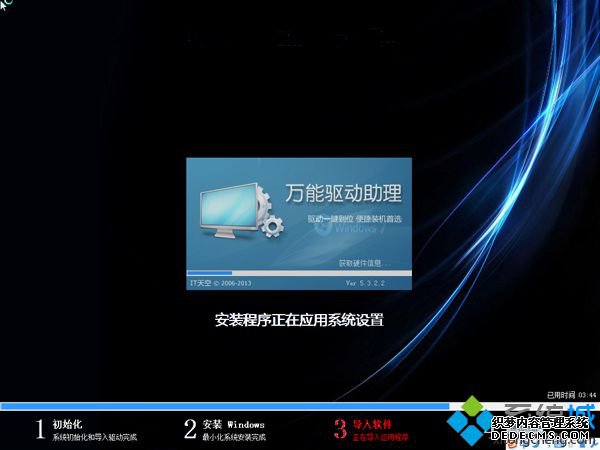

以上就是电脑开不了机怎么用大白菜U盘重装系统的全过程,如果你遇到电脑开不了机的情况,可以参考上面的方法来重装系统。
------相关信息------



