在win10官方版系统发布之后,win10就开始成为用户关注的焦点,毕竟是最新的系统,很多人都打算给电脑装win10系统,一般最推荐的方法是纯净安装win10系统,也就是格盘全新安装win10系统,那么要如何纯净安装win10系统呢?win10纯净安装需要格盘,需要用U盘或nt6安装工具,由于多数电脑支持uefi,下面系统城小编跟大家分享uefi模式下纯净安装win10系统教程。
安装说明:由于绝大多数新型电脑都支持uefi启动,本文介绍的是使用微软官方镜像制作的win10 uefi启动盘纯净安装方法,下载的镜像需要是x64版的64位系统,这边以win10 1703 x64最新版为例
相关教程:
怎么看电脑是不是UEFI启动
nt6 hdd installer硬盘安装win10系统步骤
uefi安装ghost win10系统教程
一、安装准备:
1、支持uefi模式的电脑,8G容量U盘
2、64位系统镜像下载:win10正式版原版系统下载(x64/x86) 非ghost
3、uefi启动盘:win10 uefi启动u盘制作方法
4、激活工具:win10系统激活工具下载

暴风激活工具v17.0绿色版下载(暴风win10一键永久激活工具)
暴风激活工具能够帮助用户自动永久激活windows系统以及office办公软件,暴风win10激活工具v17.0是专门为激活win10系统而生,相对于其他win10 KMS激活工具来说,操作更简单,一键激活无需复杂操作,简单暴力。适用于激活win7,win8,win8.1,win10全系列系统。
二、启动设置:
电脑设置UEFI启动的方法
U盘装系统启动热键大全
如果你的BIOS里有这些选项请设置如下:
Secure Boot 设置为Disabled【禁用启动安全检查,这个最重要】
OS Optimized设置为Others或Disabled【系统类型设置】
CSM(Compatibility Support Module) Support设置为Yes或Enabled
UEFI/Legacy Boot选项选择成Both
UEFI/Legacy Boot Priority选择成UEFI First
三、win10纯净安装步骤如下
1、制作好win10 uefi启动U盘之后,新主板默认都支持uefi启动,插入U盘启动电脑后按F12或F11或Esc等快捷键弹出启动菜单,选择识别到的U盘项,如果有uefi选项,要选择带有UEFI前缀的U盘启动项,回车;

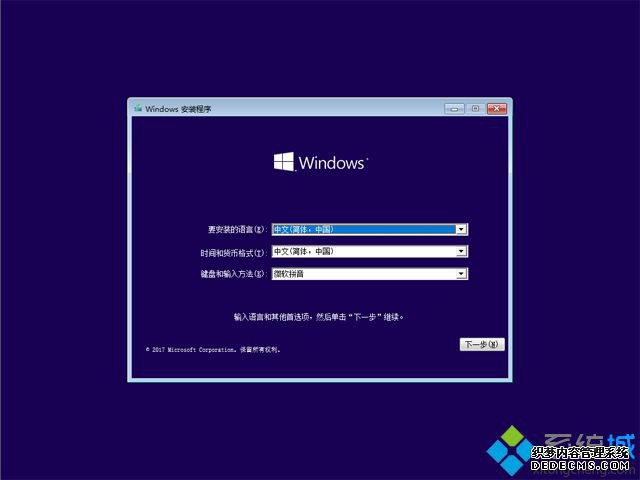
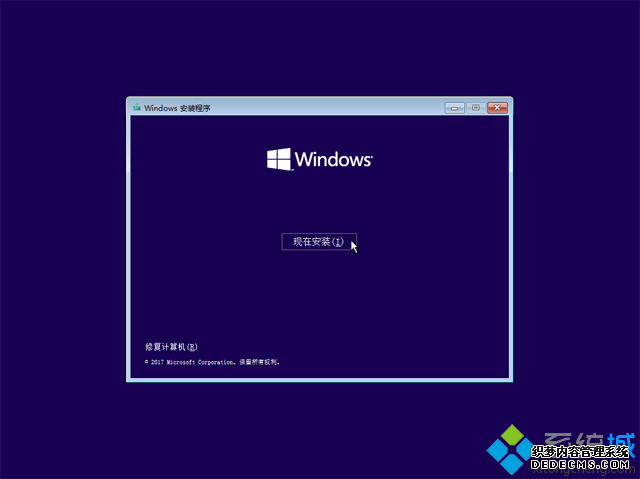
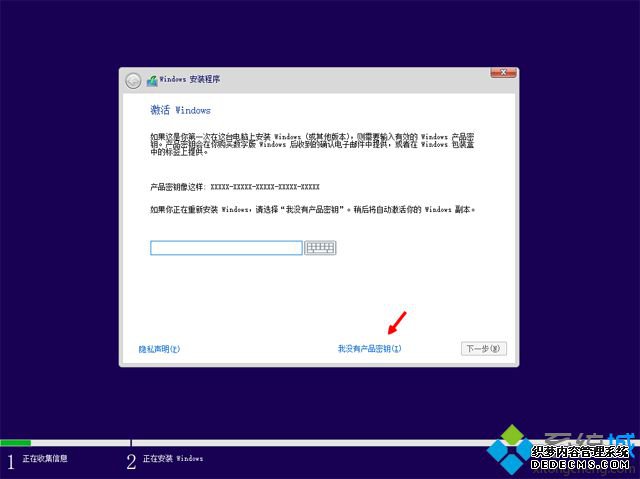
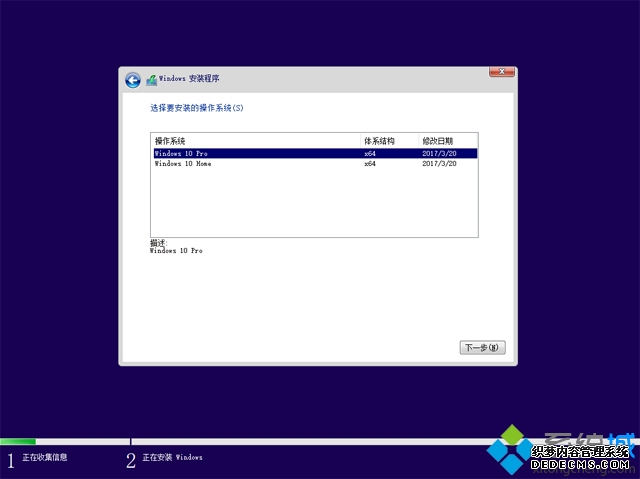
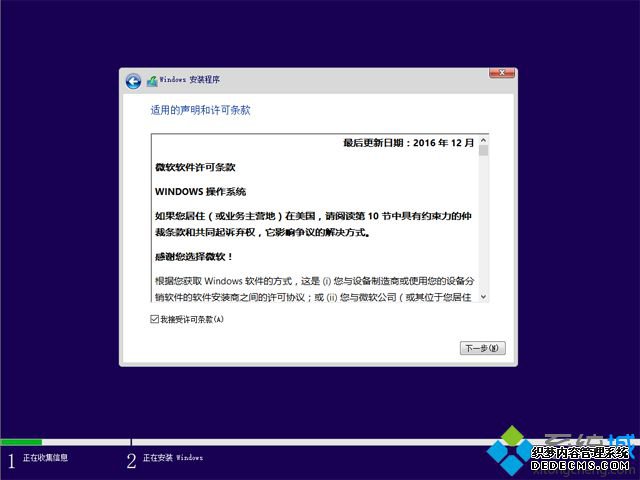
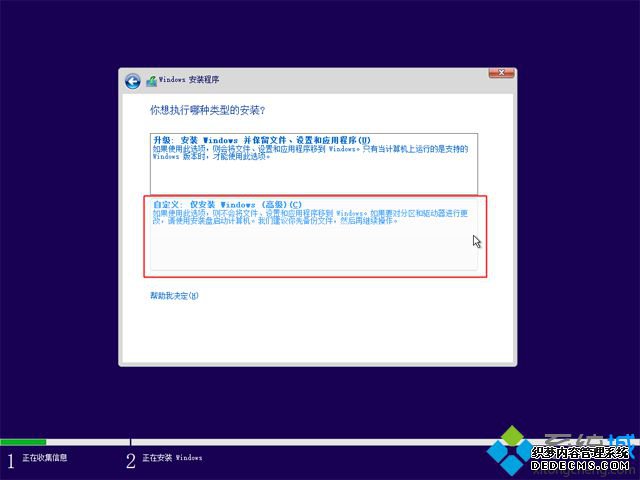
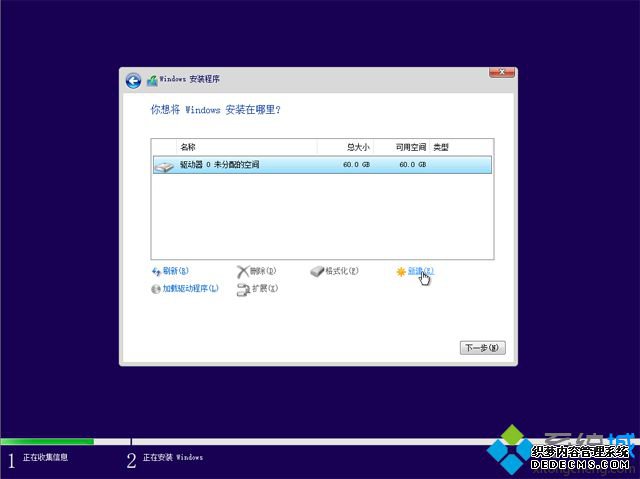
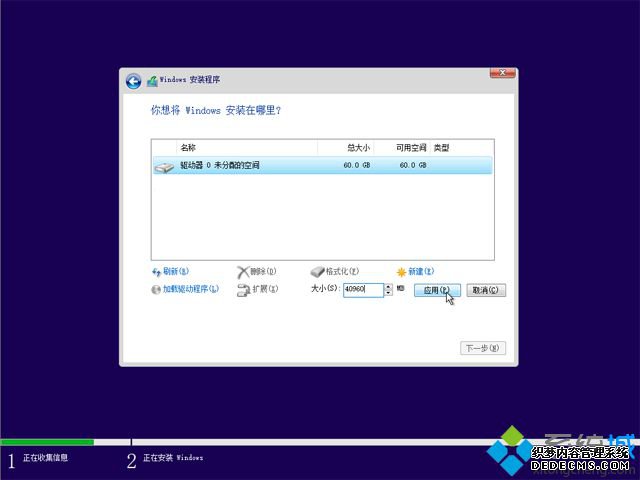
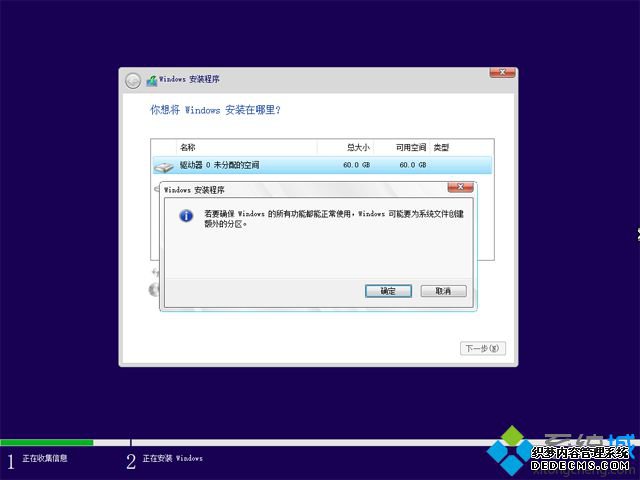
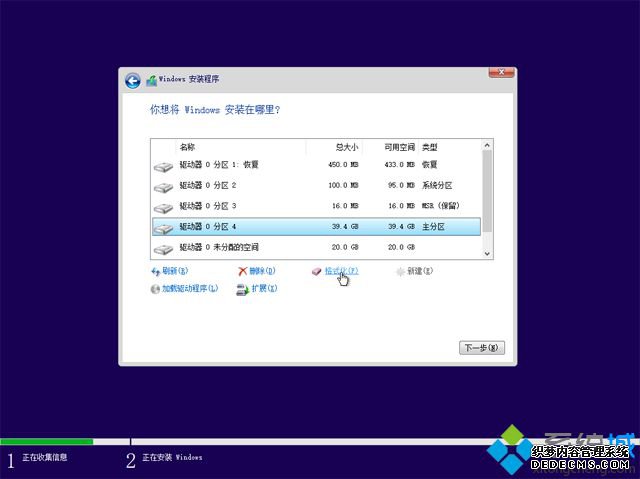
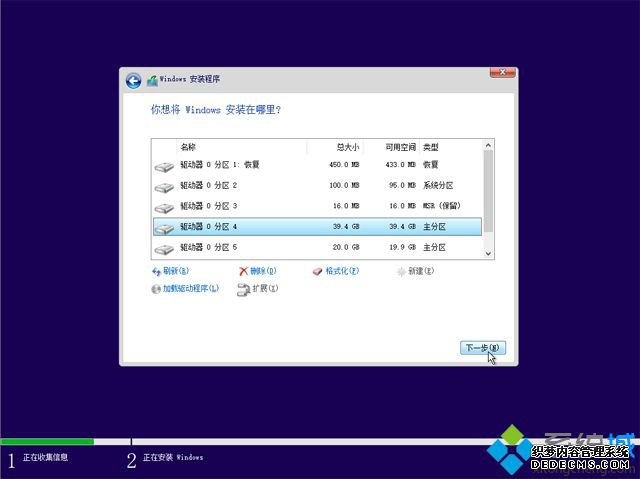
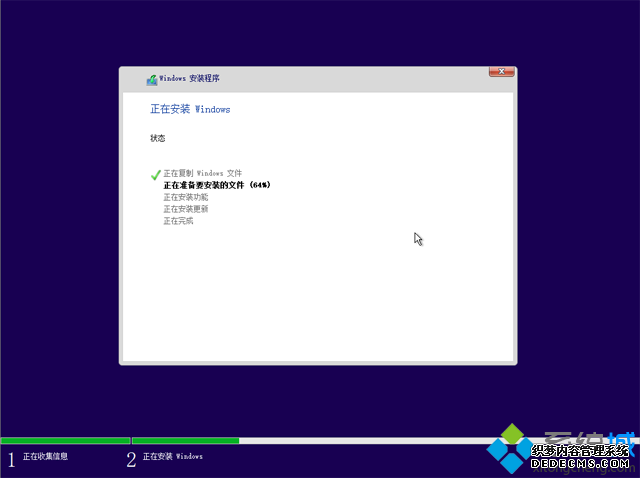
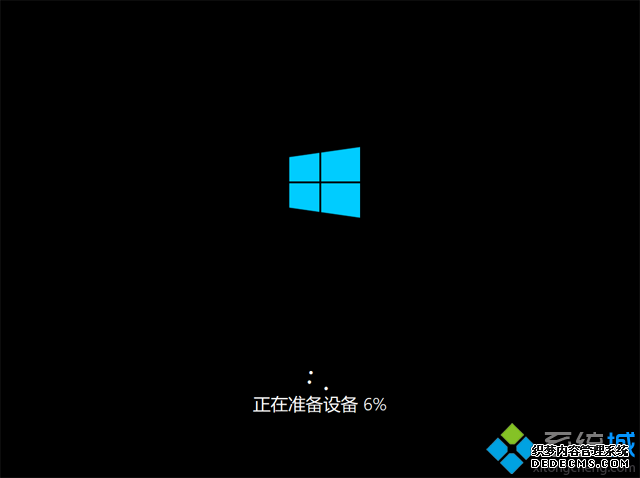
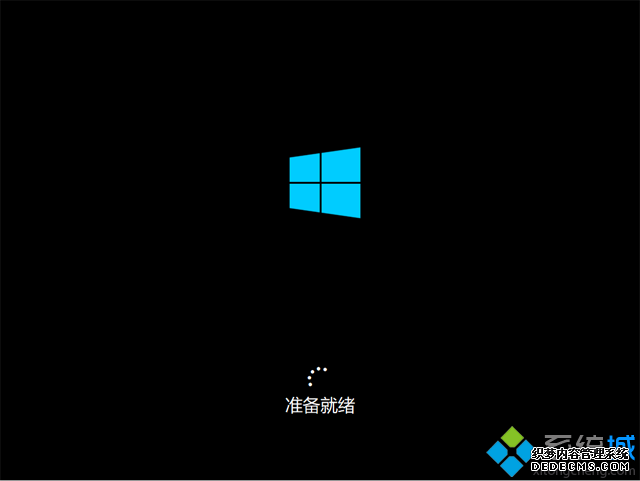
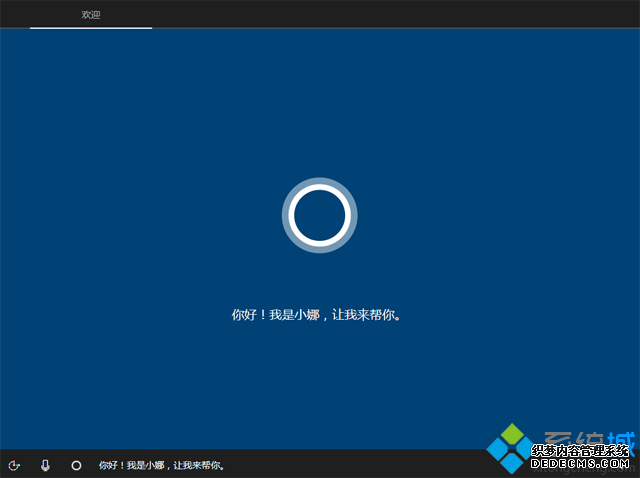
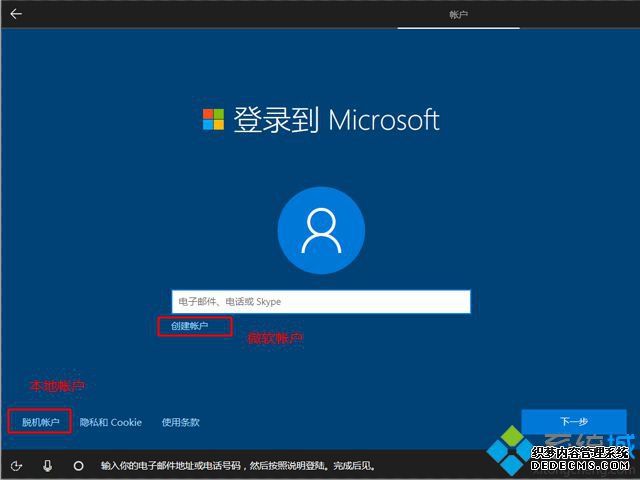
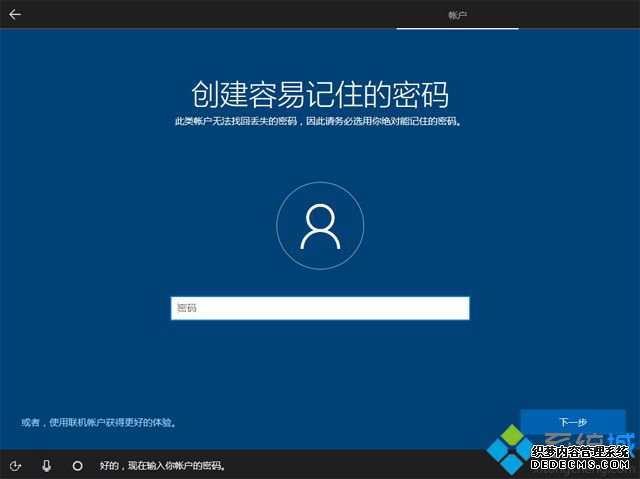
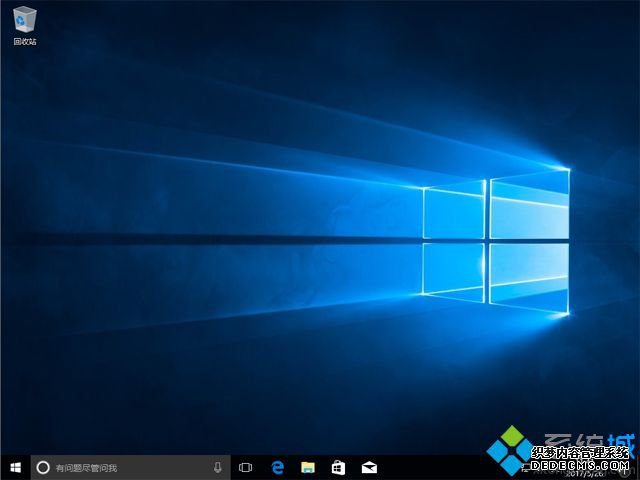
以上就是win10纯净安装教程,格盘安装不保留原来系统的文件,做到纯净的效果,大家可以按照上面的方法来纯净安装win10系统。
------相关信息------



