手提电脑最大的优势是轻薄,一些手提电脑还把光驱取消了,这样一来手提电脑就只能通过U盘重装系统,手提电脑都有usb接口,只需要制作好U盘启动盘,用U盘给手提电脑重装系统就不是什么难事了,那么手提电脑怎么用U盘重装系统呢?相信还有很多人不知道怎么重装系统,下面系统城小编跟大家介绍手提电脑U盘重装系统教程。
相关事项:
1、如果手提电脑系统已经损坏,需要借助另一台电脑制作启动U盘
2、一般内存2G及以下重装32位系统,内存4G及以上重装64位系统
3、重装系统前必须备份C盘和桌面文件,如果系统崩溃则进入PE备份
4、如果是预装win8/win10手提电脑要装win7,需要改BIOS和硬盘分区表,笔记本预装win8换win7系统教程
相关教程:
uefi gpt模式u盘启动安装win7步骤
系统崩溃进pe备份C盘桌面数据方法
一、安装准备
1、手提电脑系统下载:笔记本win7系统下载
2、4G或更大U盘:大白菜u盘制作教程
3、U盘启动设置:各品牌电脑设置开机从U盘启动方法
二、手提电脑U盘重装系统步骤如下
1、将U盘制作成启动盘,然后将下载的手提电脑系统iso文件直接复制到大白菜U盘的GHO目录下;



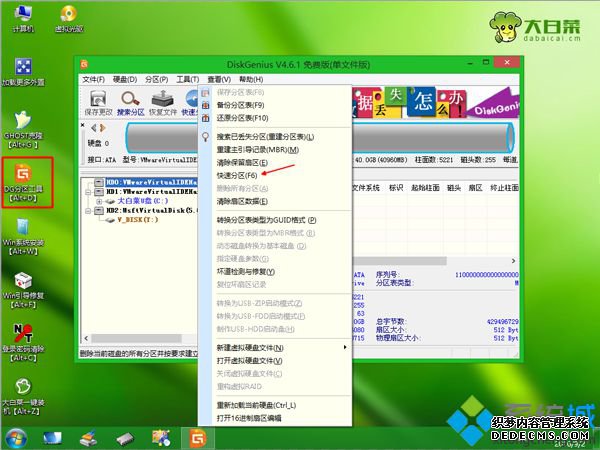


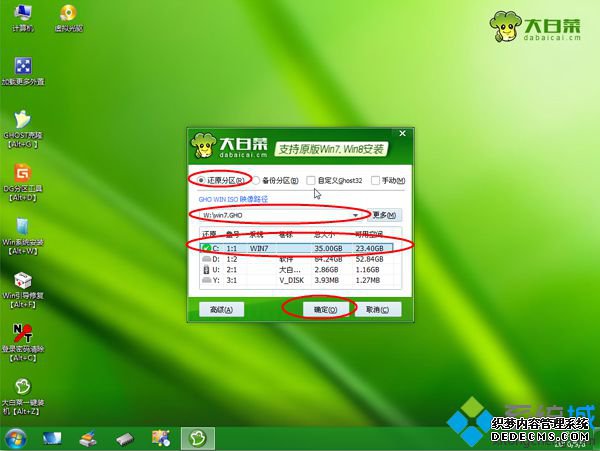
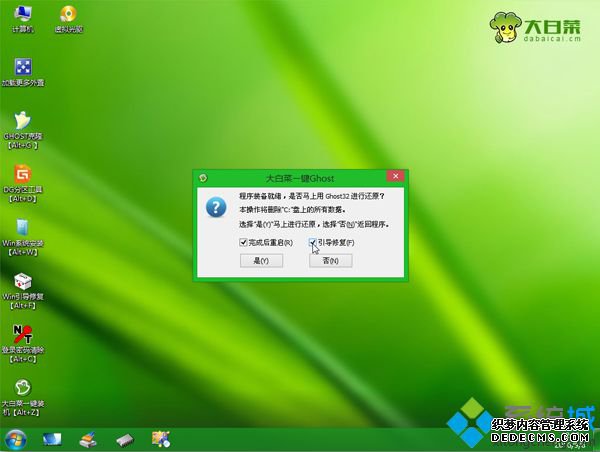
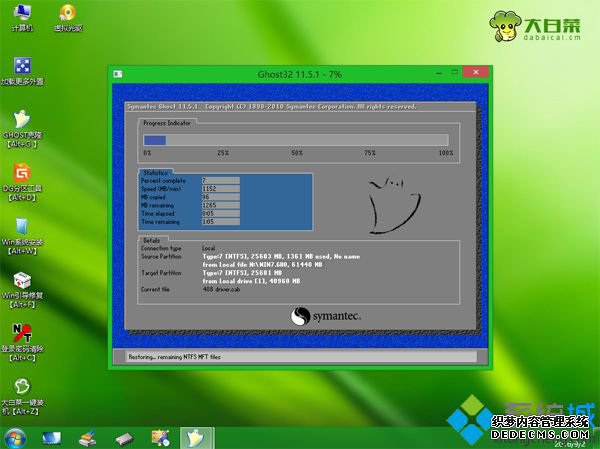
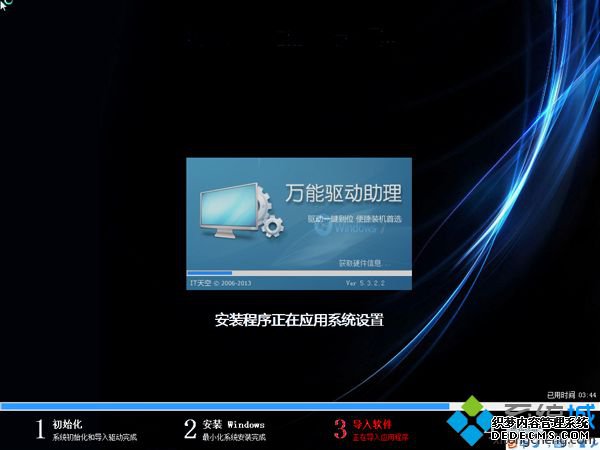

手提电脑U盘重装系统教程就为大家介绍到这边,如果你的手提电脑系统出现了故障,可以参照上面的方法用U盘重装系统。
------相关信息------



