我们知道xp已经退出操作系统市场,不过很多早期的电脑都是使用xp系统,虽然xp系统是非常稳定的系统,在使用过程中也是会遇到各种各样的系统故障,遇到系统问题一般需要重装xp系统,那么电脑怎么重装xp系统呢,电脑重装xp系统方法有很多,比较推荐的做法是用U盘重装,下面系统城小编跟大家分享电脑重装xp系统教程。
重装须知:
由于xp适合老旧机型,新款电脑可能无法装xp,比如会出现蓝屏的故障,这时候就需要进入BIOS修改,详细过程参考:装xp出现0x0000007B蓝屏解决方法
相关重装教程:
在线一键装机xp系统步骤是怎样的
xp系统光盘安装教程图解
用U盘装原版xp步骤图解
一、所需工具
1、xp系统下载:雨林木风ghost xp sp3通用增强版v2017.08
2、2G左右U盘:大白菜制作u盘启动盘教程
3、启动设置:怎么设置开机从U盘启动
二、电脑重装xp系统 U盘方法
1、首先制作大白菜U盘启动盘,如果当前系统已经无法启动,需要通过其他电脑制作U盘启动盘,然后将xp iso文件直接复制到GHO目录下;



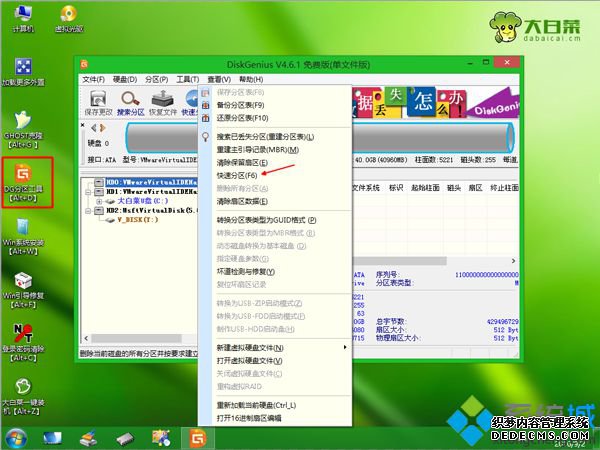




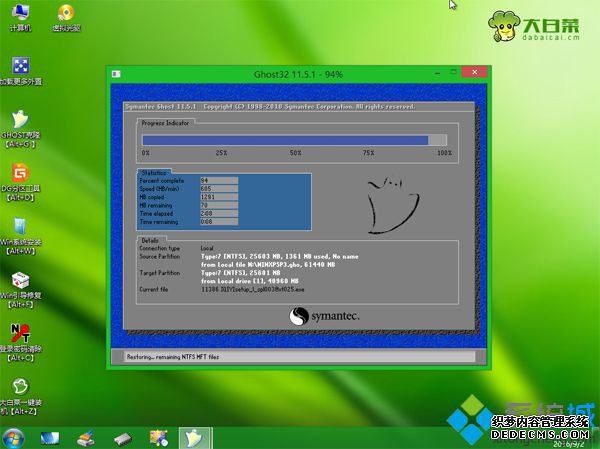
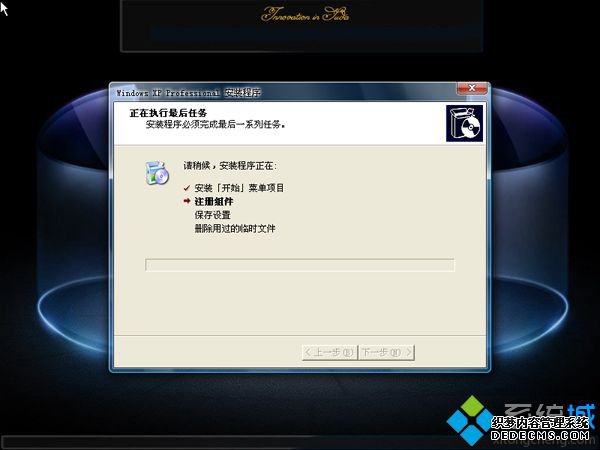

电脑怎样重装xp系统的教程就为大家介绍到这边,如果你的电脑需要重装xp系统,可以参考这个教程来操作。
------相关信息------



