u盘win7重装系统是现在很流行的方法,由于光盘逐渐减少,U盘逐渐取代光盘成为重装系统最重要的工具,U盘win7系统重装适合各种机型,尤其是系统损坏的电脑,就需要通过U盘重装系统,很多人还不清楚U盘win7系统重装步骤是怎样的,下面就跟系统城小编学习下U盘win7重装系统步骤。
重装须知:
1、如果电脑系统损坏导致无法启动,制作U盘启动盘需要借助另一台可用的电脑
2、电脑的运行内存2G就重装win7 32位系统,运行内存4G以上就重装win7 64位系统
相关阅读:
怎么用软碟通u盘安装win7系统(直接刻录安装)
怎么用大白菜安装非ghost系统
uefi gpt模式u盘启动安装win7步骤
系统崩溃进pe备份C盘桌面数据方法
一、重装准备工作
1、系统下载:深度技术ghost win7 64位旗舰安装版2017.08
2、4G及以上U盘:如何制作大白菜u盘启动盘
二、U盘启动设置:怎么设置开机从U盘启动
三、u盘win7重装系统步骤如下
1、根据重装准备工作的教程制作好大白菜U盘启动盘,然后将下载的win7系统iso镜像文件直接复制到U盘的GHO目录下;



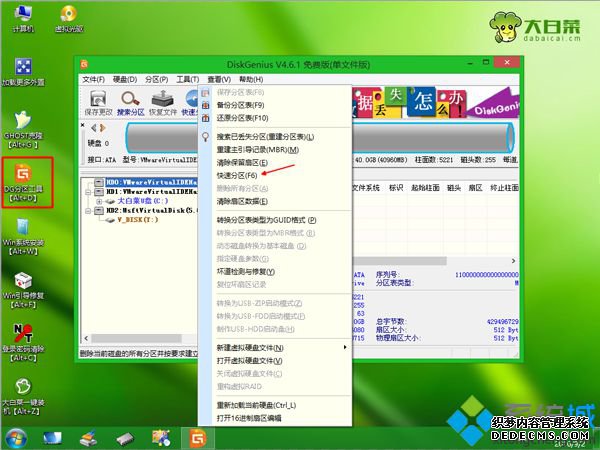


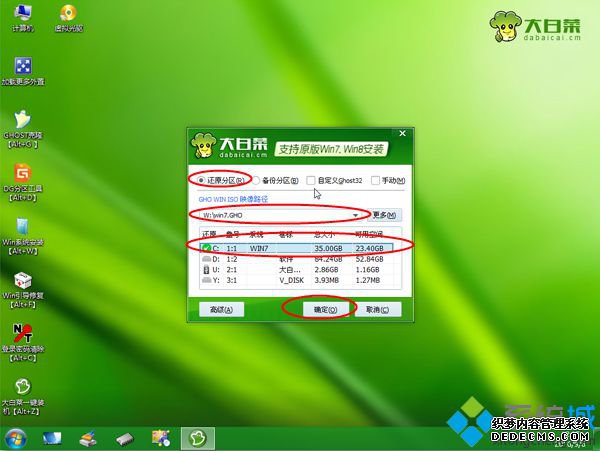
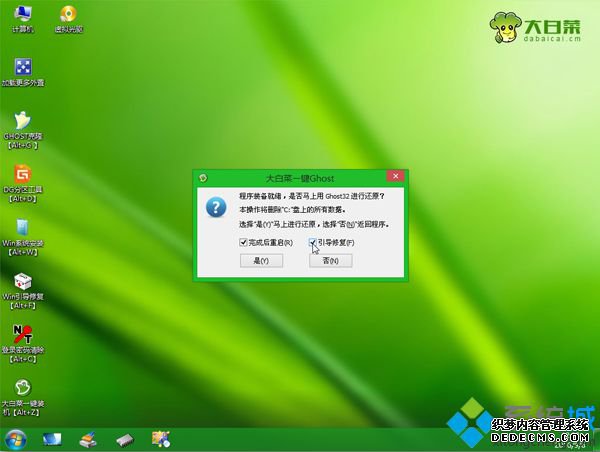
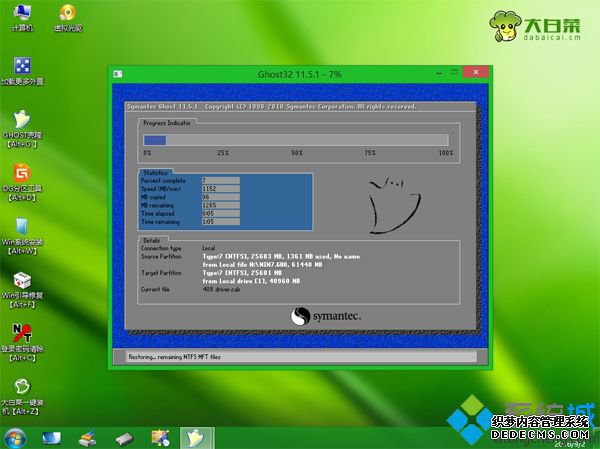
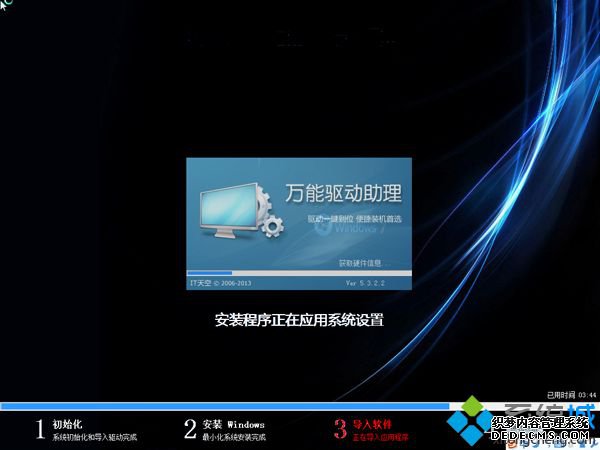

以上就是U盘win7重装系统步骤,如果你的电脑遇到系统故障,可以参考上面的教程来重装系统,希望对大家有帮助。
------相关信息------



