用系统盘重装系统是很传统的方法,笔记本电脑多数带有光驱,这样一来笔记本用系统盘重装系统就很方便,系统盘重装系统步骤很简单,在光驱上放入系统光盘之后,设置笔记本电脑从光盘启动就可以进入重装系统过程,下面系统城小编为大家带来笔记本系统怎么用系统盘重装系统的方法。
相关教程:
笔记本电脑u盘重装系统win7教程
win7原版光盘怎么安装
笔记本预装win8换win7系统教程
一、重装准备
1、要先备份C盘和桌面文件,避免数据丢失
2、拥有光驱或外置光驱的笔记本电脑,系统盘一张
3、系统安装盘:系统光盘制作方法
4、系统镜像下载:纯净版win7系统
二、光盘启动设置:怎么设置从光盘启动
三、笔记本系统盘重装系统步骤如下
1、在笔记本电脑光驱上放入系统盘,重启后不停按F12或F11或Esc等启动热键,在弹出的启动菜单中选择DVD选项,按下回车键,不支持快捷键的老旧机型参考第二点进入BIOS设置光驱为第一启动项;

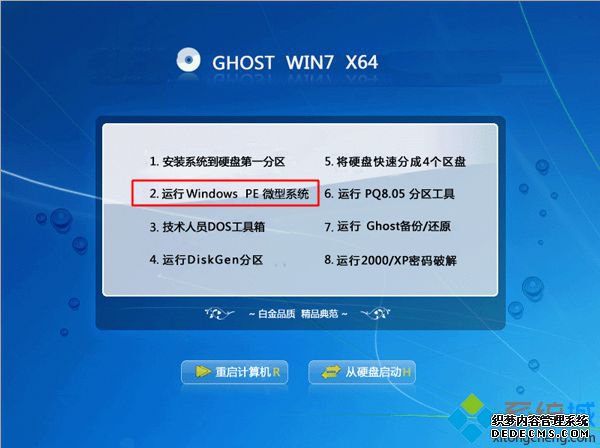
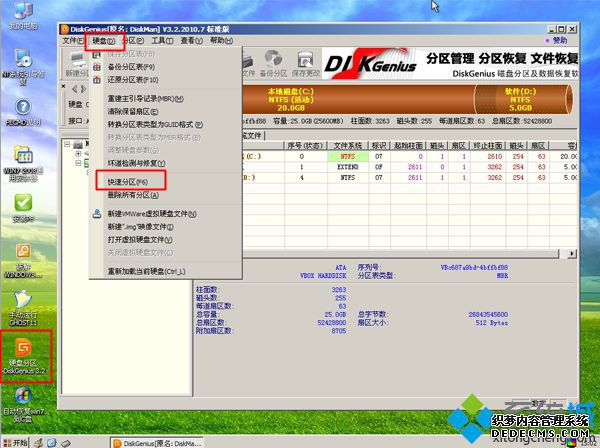

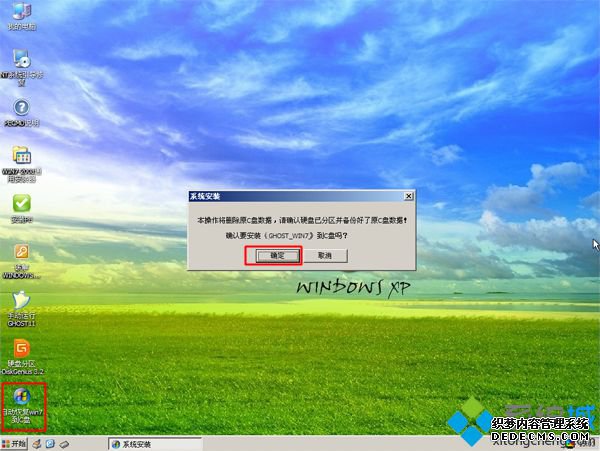
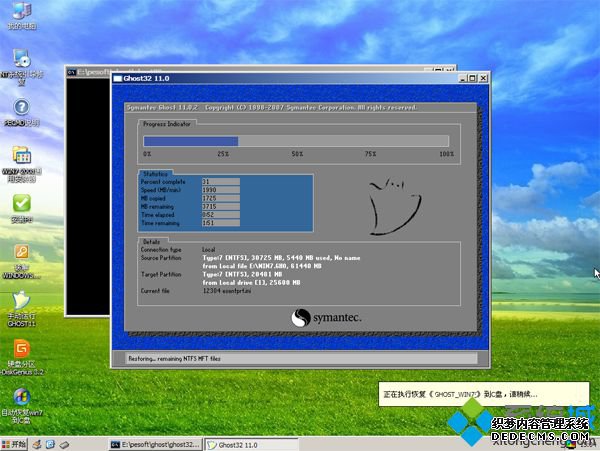


以上就是笔记本系统盘重装系统教程,如果你有系统光盘,可以参照上面的方法用系统盘给笔记本重装系统。
------相关信息------



