在win8安装版推出之后,绝大多数笔记本安装win8系统,win8系统的出现改变了用户操作逻辑,可谓是一大革新,但是不管系统多新,也逃不过重装系统的命运,win8系统使用过程中同样会出现各种系统问题,有时候还需要进行系统重装,那么笔记本怎么重装系统win8呢?笔记本win8支持恢复出厂,也可以通过U盘重装,下面以uefi重装方法为例跟大家介绍笔记本电脑重装系统win8.1教程。
重装须知:
1、win8/win8.1笔记本支持一键还原,可以尝试恢复出厂:win8/win8.1还原出厂设置的方法
2、由于win8主要用于uefi电脑,本文介绍uefi重装方法,也就是针对自带win8/win8.1 64的机型,如果笔记本电脑不支持uefi,或系统是32位,那么就用Legacy方式重装
相关教程:
怎么看主板是否支持UEFI模式
uefi gpt启动模式安装win8原版系统步骤
大白菜u盘装系统教程win8(Legacy模式安装)
一、重装准备
1、支持UEFI启动的电脑,8G容量U盘
2、系统镜像下载:笔记本win8系统下载
3、uefi启动u盘:大白菜uefi启动盘制作方法
二、启动设置
电脑设置UEFI启动的方法
U盘装系统启动热键大全(不同品牌电脑)
如果你的BIOS里有这些选项请设置如下:
Secure Boot设置为Disabled【禁用安全启动,这个最重要】
OS Optimized设置为Others或Disabled【系统类型设置】
CSM(Compatibility Support Module) Support设置为Yes或Enabled
UEFI/Legacy Boot选项选择成Both
UEFI/Legacy Boot Priority选择成UEFI First
三、笔记本重装系统win8步骤如下
1、制作好大白菜uefi U盘启动盘之后,将win8 64位系统iso镜像直接复制到U盘gho目录下;

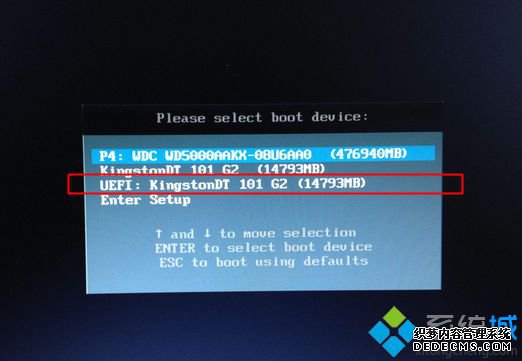
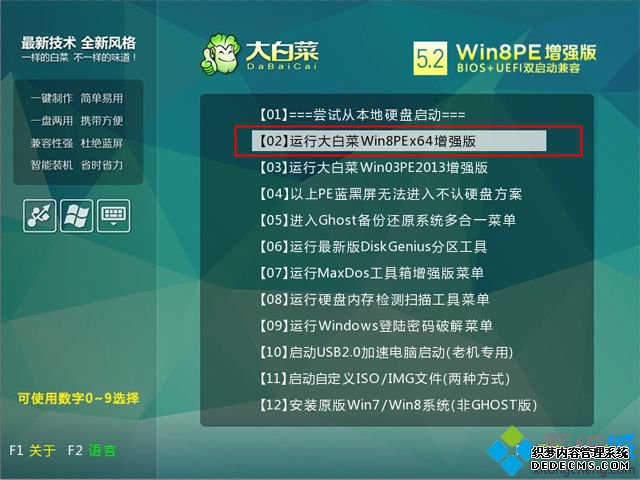
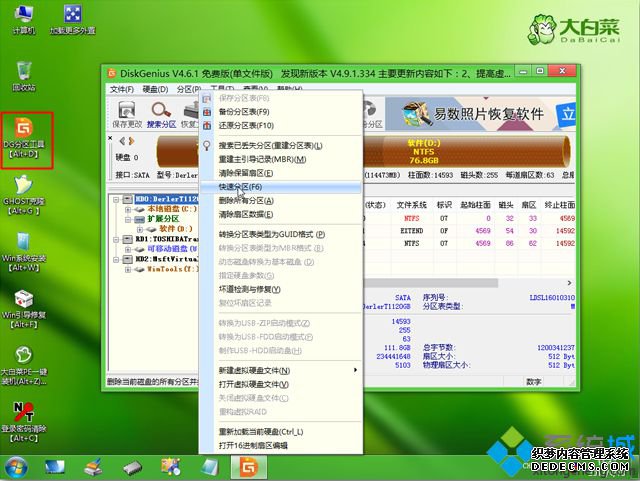
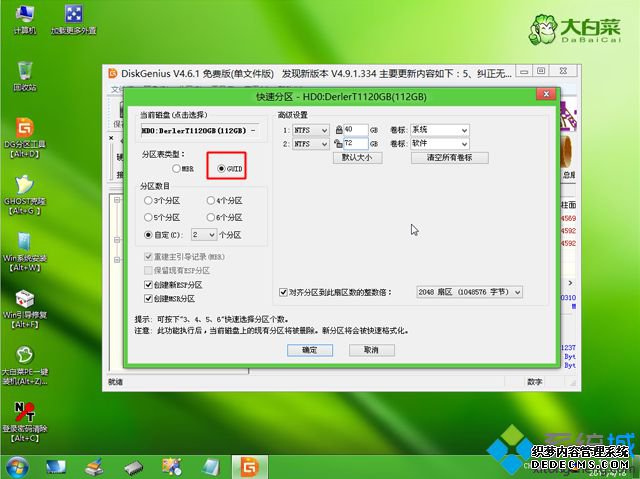
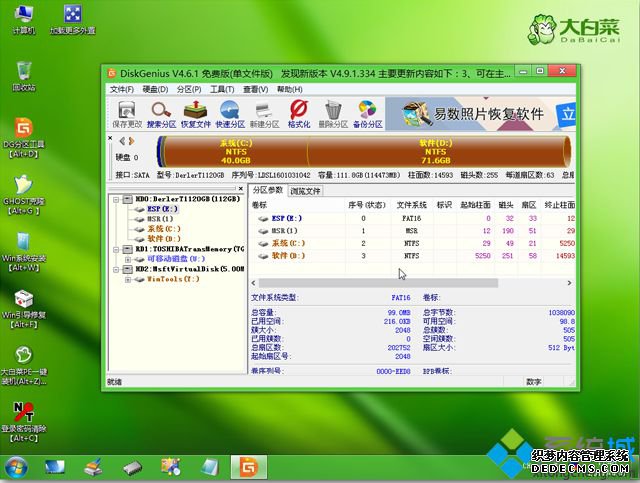

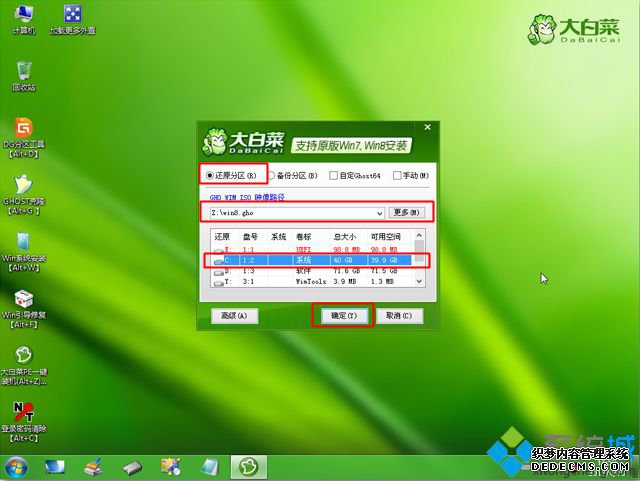

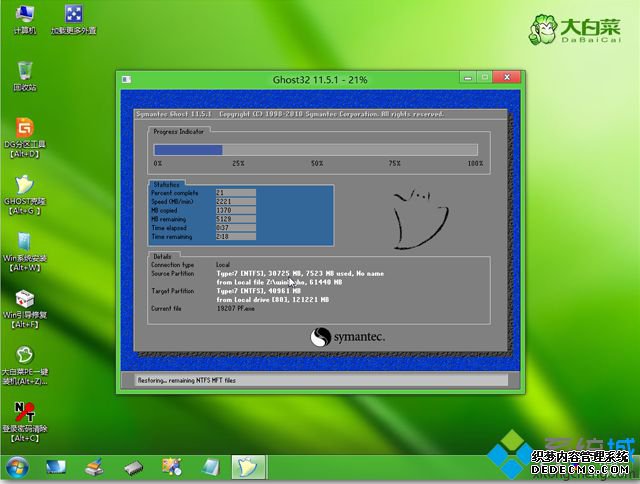

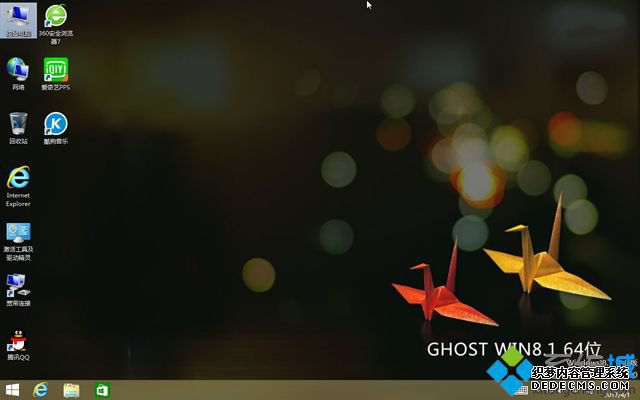
笔记本电脑重装系统win8.1的教程就为大家介绍到这边,如果你的笔记本电脑出现了系统故障,可以参考这个方法来重装win8。
------相关信息------



