很多笔记本电脑为了追求轻薄机身,没有光驱,这样一来用户就不能用光盘安装系统,不过笔记本电脑都有usb接口,我们可以用U盘给笔记本装系统,有些用户还不清楚笔记本系统U盘安装怎么装,其实安装方法不会难,制作好U盘启动盘,然后设置笔记本电脑从U盘启动,就可以进行系统的安装,下面系统城小编跟大家介绍笔记本U盘安装系统教程。
安装须知:
1、如果当前系统已经损坏,要使用另一台可用的电脑制作U盘启动盘
2、如果内存2G及以下安装32位x86系统,内存4G及以上,安装64位x64系统
3、如果之前已经有系统,装系统前需备份C盘和桌面文件,如果系统损坏,则进入PE备份,系统崩溃进pe备份C盘桌面数据方法
相关教程:
用软碟通安装系统教程
u盘装系统非ghost图文步骤
uefi gpt怎么安装ghost win7系统
一、准备工作
1、系统iso镜像:笔记本专用win7系统下载
2、4G及以上U盘:怎么用u盘做启动盘
二、启动设置:怎么设置开机从U盘启动
三、笔记本U盘安装系统步骤如下
1、U盘启动盘制作好之后,将下载的笔记本系统iso文件直接复制到U盘的GHO目录下;



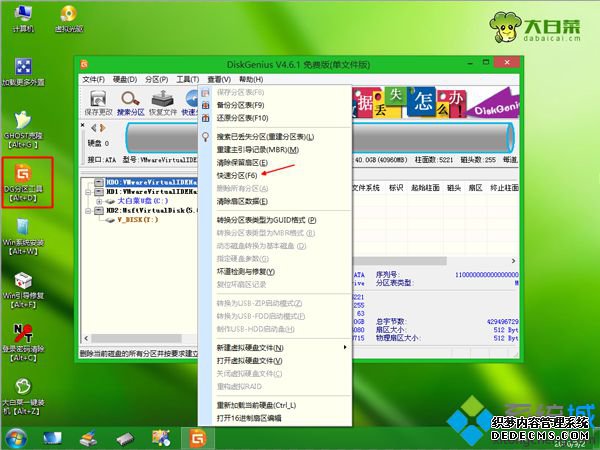


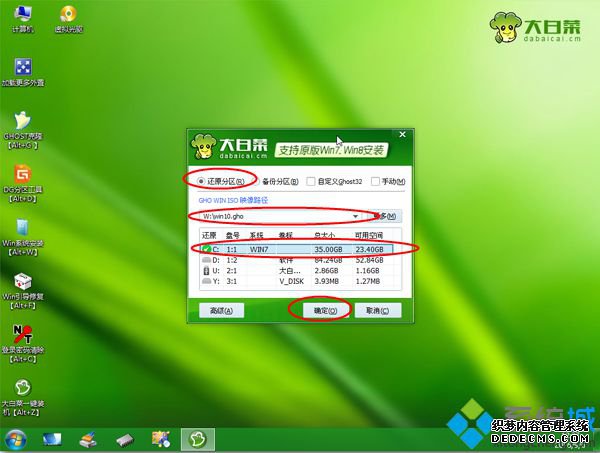
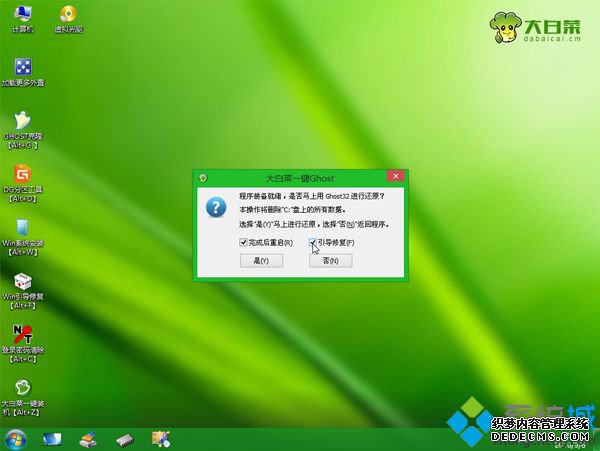
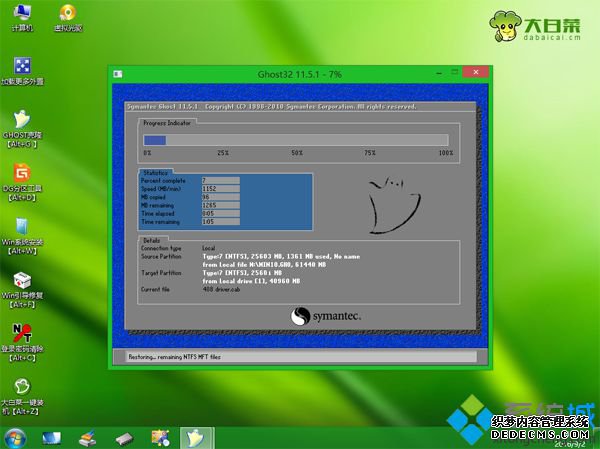


到这边笔记本U盘安装系统教程就介绍完了,如果你笔记本没有光驱或没有光盘,就可以使用这个方法适用U盘安装系统。
------相关信息------



