微软发布win8系统之后,就跟电脑厂家合作,让电脑预装了win8或win8.1正式版,虽然win8是一款划时代的操作系统,但是用户并不买账,用户有自己喜欢的萝卜和青菜,多数用户会打算将win8改装win7系统,那么win8电脑装win7系统步骤是怎样的呢?由于win7和win8启动方式和硬盘分区表不一样,需要把uefi gpt改成Legacy mbr,下面系统城小编跟大家分享win8电脑改装win7系统教程。
注意事项:
1、win8电脑装win7需要改BIOS和硬盘分区表,大家需要转移硬盘所有文件
2、这个方法装win7之后,win8恢复分区被删除,如果要恢复win8正版系统,需要到售后
3、电脑内存2G以下装win7 32位系统,内存4G以上装win7 64位系统
相关教程:
硬盘GPT和MBR分区表转换方法
大白菜u盘安装原版win7系统教程
uefi gpt模式u盘启动安装win7步骤
一、操作准备
1、备份硬盘所有数据
2、系统下载:win7纯净版64位下载
3、4G 左右U盘,大白菜u盘制作教程
二、BIOS设置:怎么进入主板BIOS设置
重启电脑按F2、F1、Del等进入BIOS,如果BIOS有以下选项,就需要修改,没有则略过
1、Secure Boot改成Disabled,禁用安全启动,部分机型需设置BIOS密码才可以修改Secure Boot,找到Set Supervisor Password设置密码
2、CSM改成Enable或Yes或ALWAYS,表示兼容
3、OS Mode Selection设置为CSM OS
4、Boot mode或UEFI mode或Boot List Option改成Legacy,表示传统启动方式
5、OS Optimized Defaults改成Disabled或Other OS,禁用默认系统优先设置
6、Advanced选项下Fast BIOS Mode设置为Disabled
详细查看:win8改win7 bios设置方法
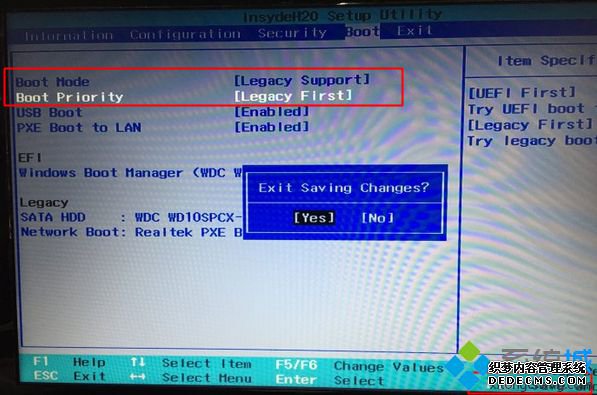
三、win8电脑装win7系统步骤如下
1、参照第二步修改BIOS之后,在win8电脑上插入制作好的U盘启动盘,启动后不停按F12或F11或Esc等快捷键选择从U盘启动,U盘装系统启动热键;
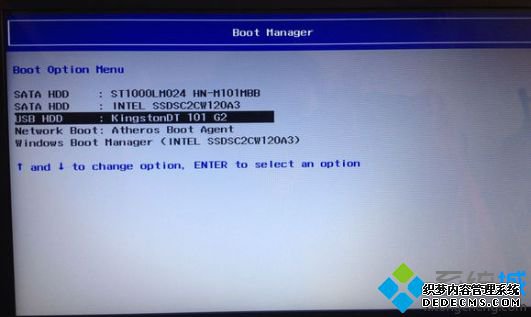

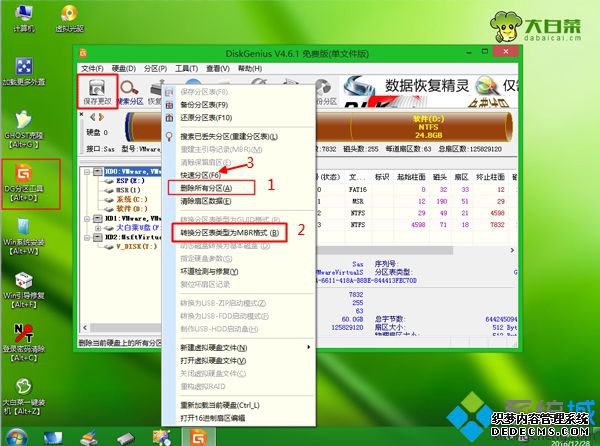
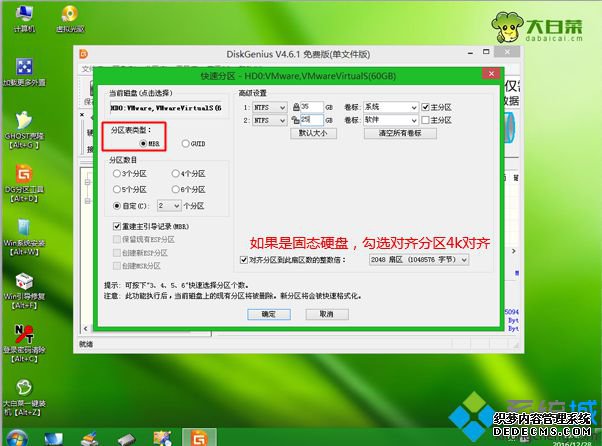

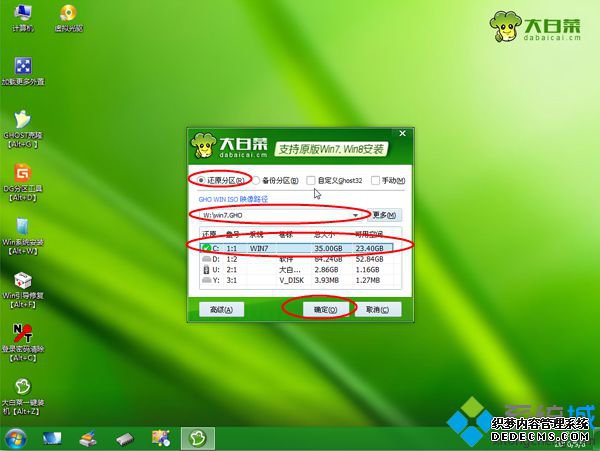
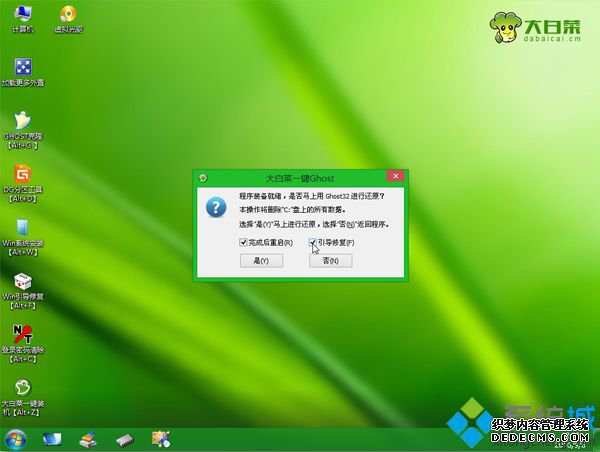
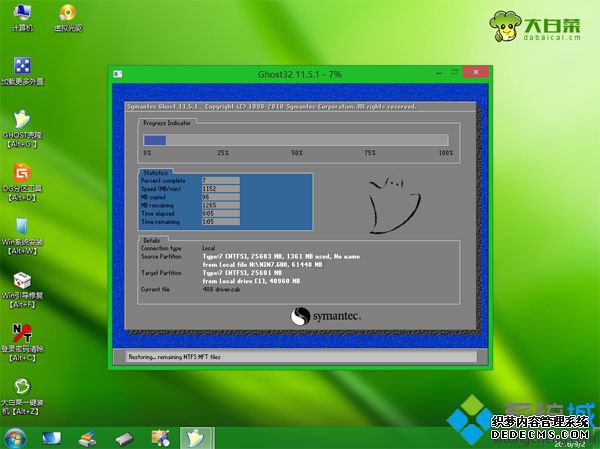
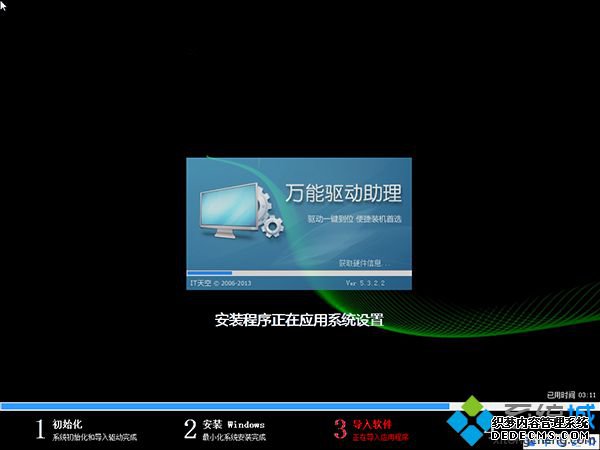

到这边win8电脑改装win7系统的教程就介绍完了,大家如果需要将win8电脑装成win7系统,可以按照上面的方法来操作。



