硬盘容量越来越大,很多朋友都给电脑装上了大容量新硬盘,如果新硬盘是作为系统盘,那么就需要在新硬盘上安装系统,很多人都不清楚新硬盘咋安装系统,由于新硬盘没有系统,我们需要借助U盘安装,从U盘引导启动,先给硬盘分区,再进行系统的安装,下面系统城小编跟大家介绍咋在新硬盘上安装系统的方法。
安装须知:
1、新硬盘没有系统,要安装系统就需要用U盘或光盘
2、在电脑没有系统时,需要借助另一台可用电脑制作U盘启动盘
3、一般运行内存2G及以下装32位(x86)系统,内存4G及以上,装64位(x64)系统
相关安装方法:
软碟通u盘装系统教程
怎样用光盘装系统步骤图解
固态硬盘怎么装原版win7系统
一、准备工作
1、可用电脑一台,U盘一个,装有新硬盘的电脑
2、系统镜像下载:深度win7旗舰版
3、4G及以上U盘:大白菜u盘制作教程
二、启动设置:怎么设置开机从U盘启动
三、在新硬盘上安装系统步骤如下
1、在可用的电脑上制作U盘启动盘之后,将下载的系统iso文件直接复制到U盘的GHO目录下,iso镜像无需解压;



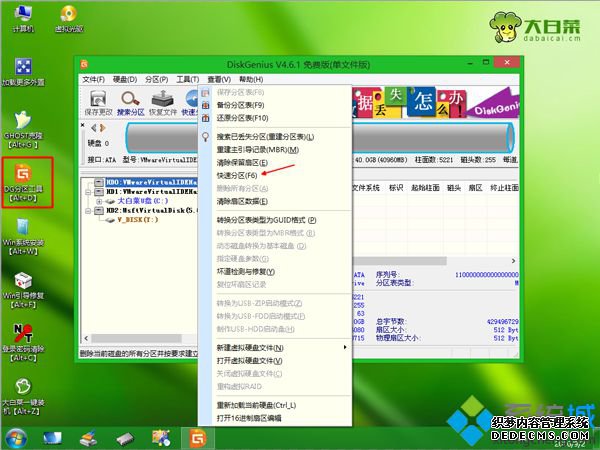


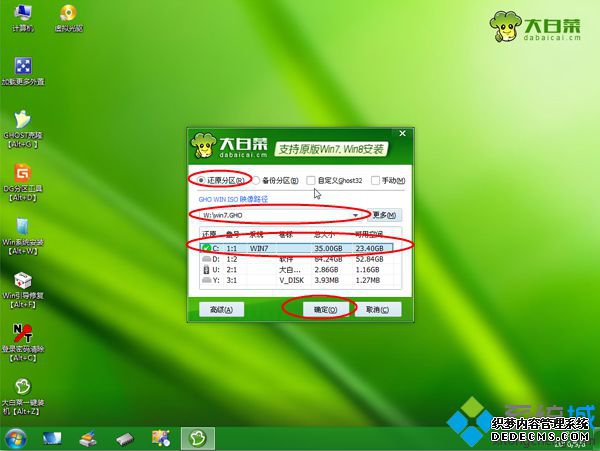
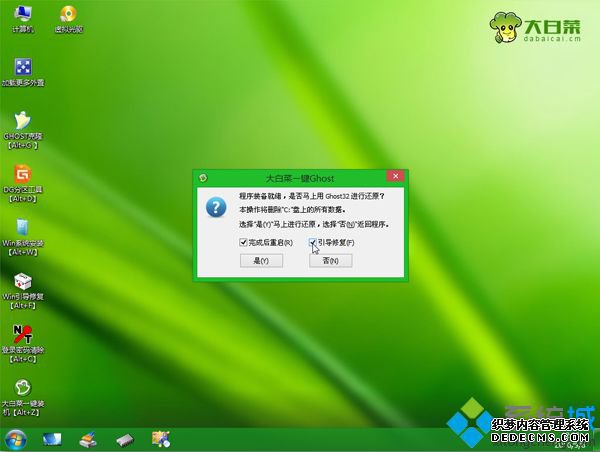
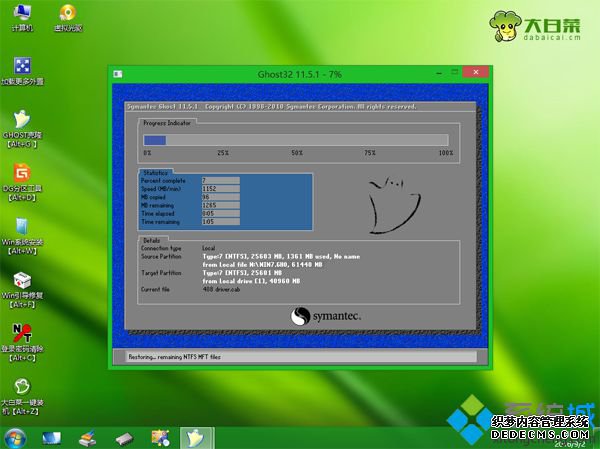
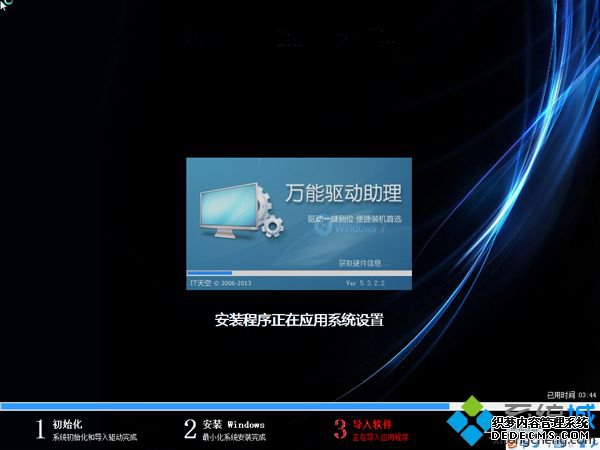

以上就是在新硬盘上安装系统的方法,如果你还不懂新硬盘咋安装系统,可以参考上面的步骤来操作。
------相关信息------



