越来越多的人学会用U盘装系统,U盘功能强大,如果制作成pe启动U盘,那么一个U盘可以同时存放多个不同的系统,减少资源的浪费也提升了装机效率,很多用户没用过U盘装系统,第一次用U盘装系统都不知道怎么操作,下面小编跟大家介绍小白第一次U盘安装系统详细步骤。
安装须知:
1、如果电脑没有系统,用U盘装系统前,需要在另一台可用电脑上制作U盘启动盘
2、一般内存2G及以下装32位(x86)系统,内存4G及以上,装64位(x64)系统
3、如果是新型uefi主板电脑,可以用uefi安装系统方法
相关安装方法:
软碟通u盘装系统教程
怎样用光盘装系统步骤图解
笔记本预装win8换win7系统教程
uefi gpt模式u盘启动安装win7步骤
一、准备工作
1、可用电脑一台,U盘一个
2、系统镜像下载:萝卜家园Ghost win7系统
3、4G及以上U盘:大白菜u盘制作教程
二、启动设置:怎么设置开机从U盘启动(大多数电脑支持直接用启动热键)
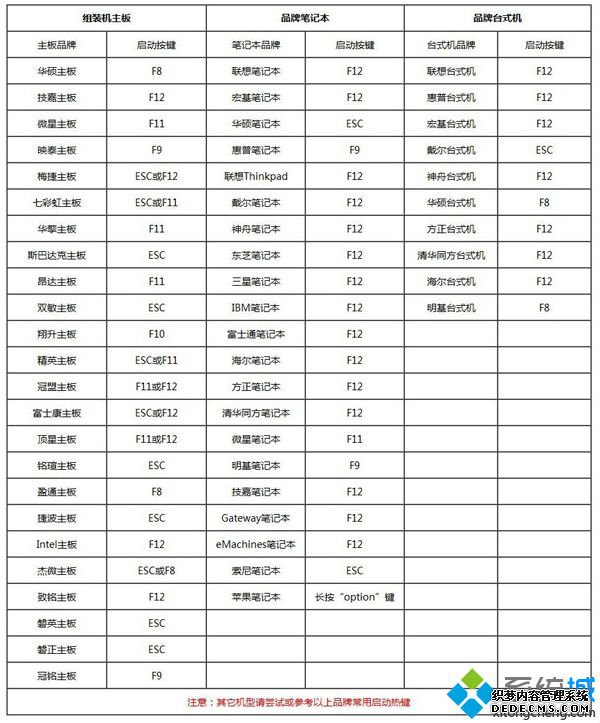
三、第一次用U盘装系统步骤如下
1、在可用的电脑上制作U盘启动盘之后,将下载的系统iso文件直接复制到U盘的GHO目录下,iso镜像无需解压;



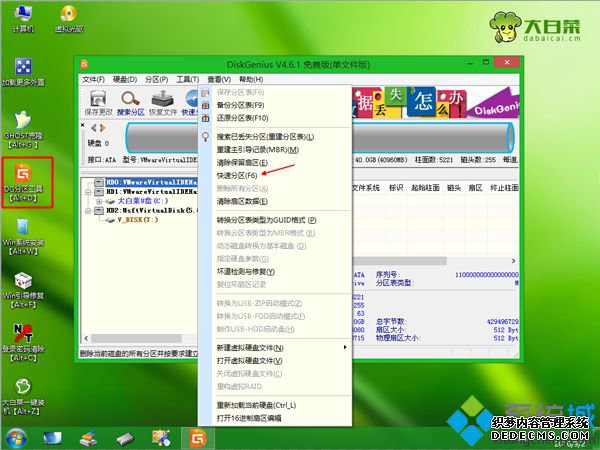


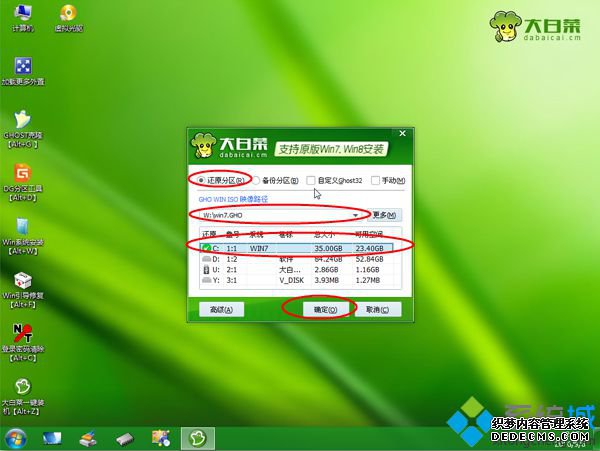
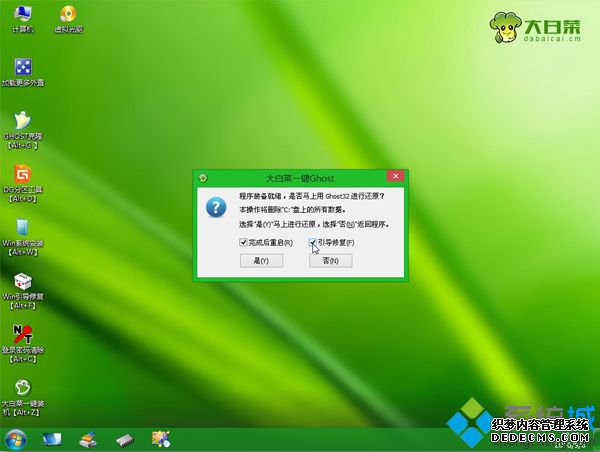
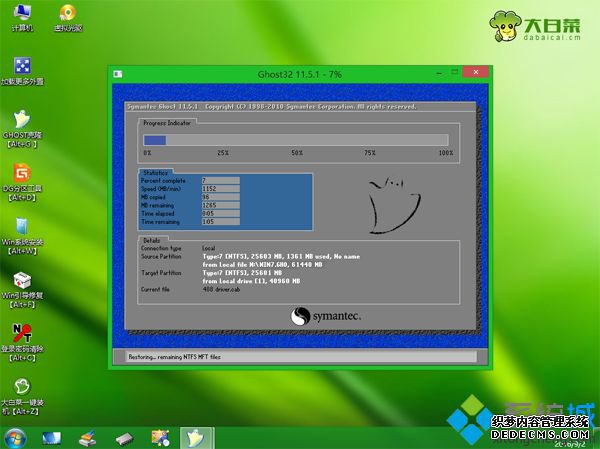
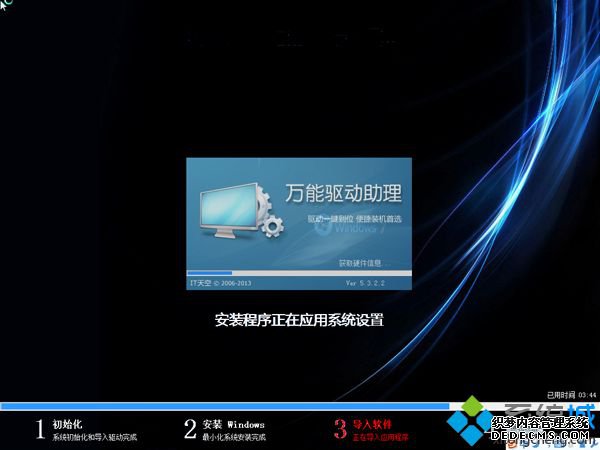

以上就是U盘安装系统的全部过程,第一次用U盘装系统时按照上面的流程操作下来,相信你也可以很快学会用U盘装系统。
------相关信息------



