重装系统方法有很多,比如硬盘安装方法、U盘安装方法以及光盘安装方法,很多人嫌U盘、光盘太麻烦,都会使用硬盘安装方法重装系统,不过这个方法前提是电脑还能正常启动,否则不能直接本地硬盘重装系统,硬盘重装系统有多种方法,包括在线重装、本地解压重装以及nt6引导重装,下面跟系统城小编一起来学习下硬盘重装系统详细步骤。
1、硬盘重装法仅适用于电脑可以正常启动的情况,如果系统已经损坏导致无法开机,需要借助U盘pe启动盘来重装系统
2、本文介绍的是硬盘重装ghost版系统,如果你需要用硬盘重装发重装非ghost版系统,参考这两个教程:
硬盘直接安装原版win7系统步骤
nt6 hdd installer硬盘安装win7系统教程
相关教程:
电脑怎么在线重装系统
用u盘重装系统的操作全程图解
安装系统时提示您还没有指定ghost32/ghost64位置怎么解决
一、重装准备
1、备份C盘和桌面重要文件
2、电脑系统下载:win7系统硬盘版下载
3、硬盘重装软件下载:一键GHOST (OneKey GHOST)V13.9
4、解压工具:WinRAR或好压等解压软件
二、硬盘安装方法重装系统步骤如下
1、到系统城下载硬盘版系统,比如ghost win7系统iso镜像到本地硬盘,右键使用WinRAR等工具解压出来;
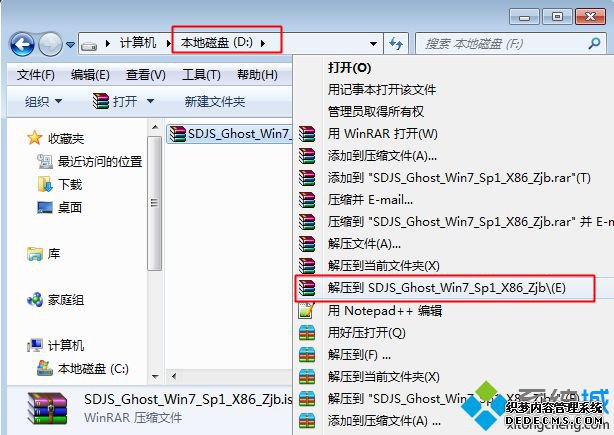
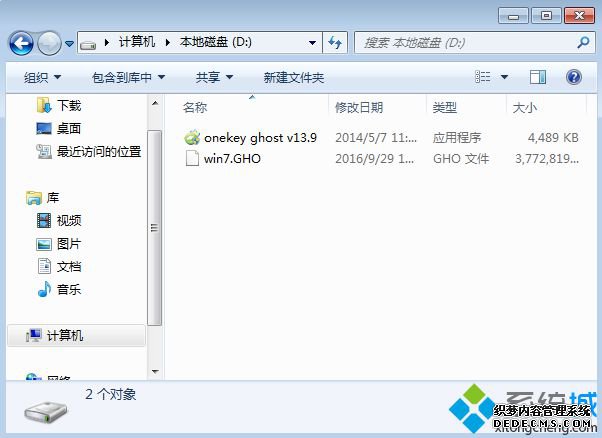
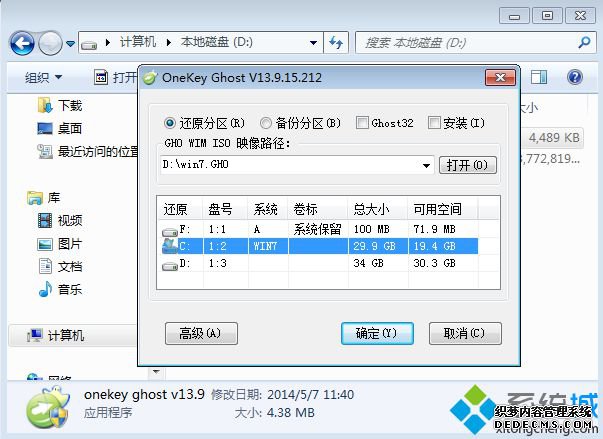
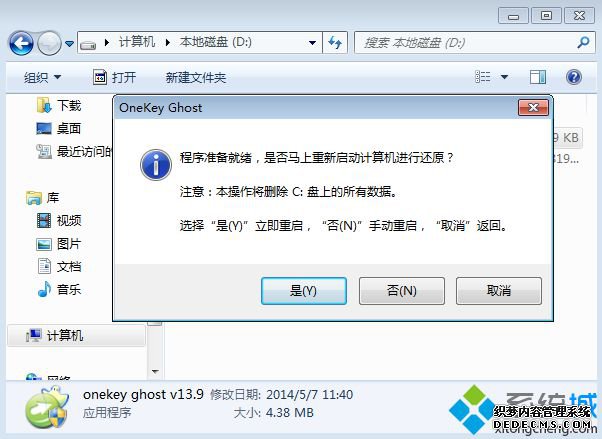
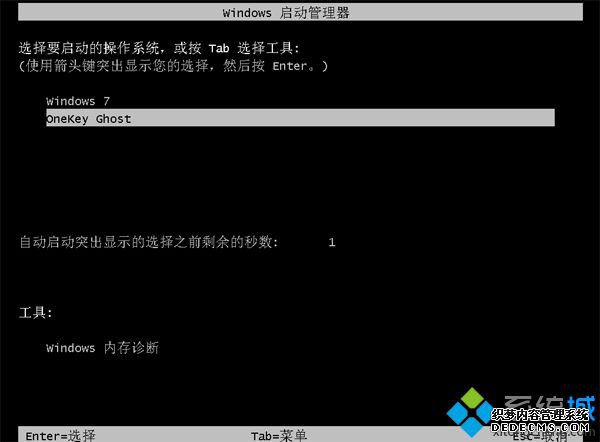
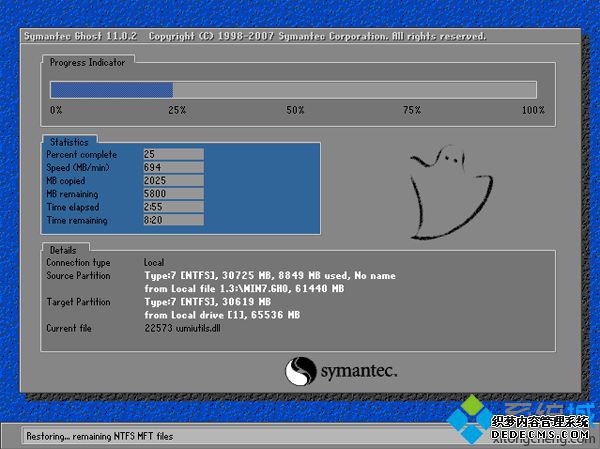
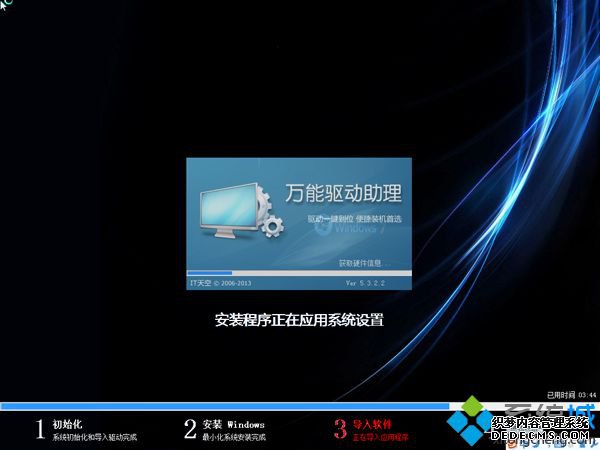

以上就是直接硬盘重装电脑系统全部故从,在电脑系统未损坏的情况下,我们都可以通过硬盘安装方法来重装系统。
------相关信息------



