很多电脑为了追求轻薄的机身,舍弃了光驱,这样一来就不能用光盘装系统,由于电脑都有usb接口,使用usb引导盘装系统变得越来越普遍,只要有U盘,通过usb引导盘制作工具就可以将U盘做成系统引导盘,用来给电脑装系统,那么要怎么制作usb引导盘呢?其实方法有很多,可以用大白菜也可以用UltraISO等工具,下面跟小编一起来学习下U盘系统引导盘制作教程。
相关教程:
uefi u盘启动制作教程
怎么制作uefi win10安装盘
软碟通u盘装系统教程
大白菜u盘装系统教程分享
准备工作:
1、4G或更大容量U盘,转移备份U盘所有数据
2、系统iso下载:windows7系统下载
3、u盘启动盘制作工具下载:
UltraISO软碟通破解版
大白菜超级U盘启动盘制作工具
方法一:使用大白菜U盘启动盘工具制作
1、安装大白菜U盘启动盘制作工具之后,双击打开大白菜主界面;
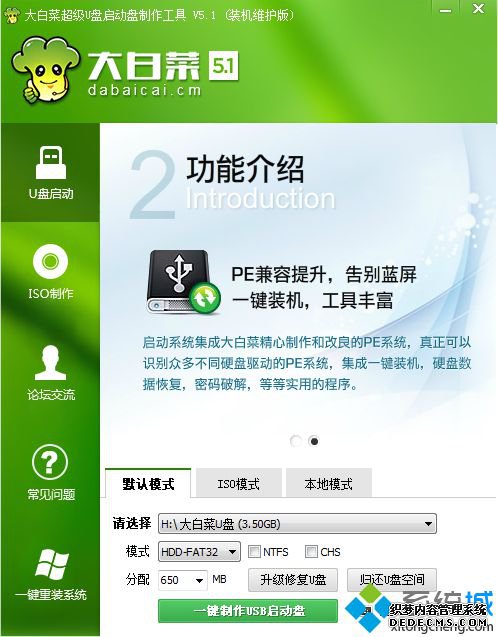
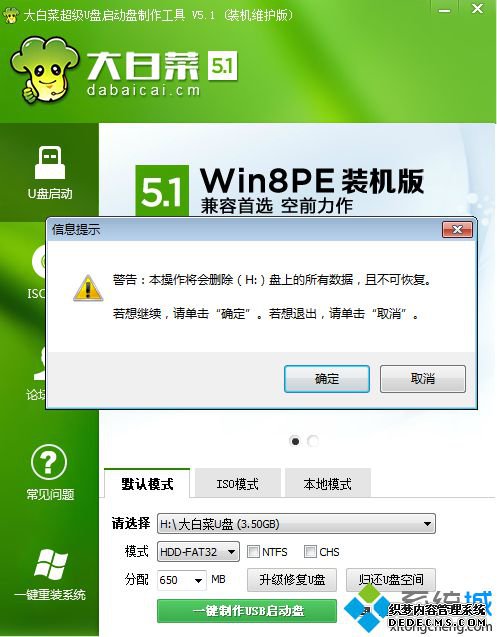
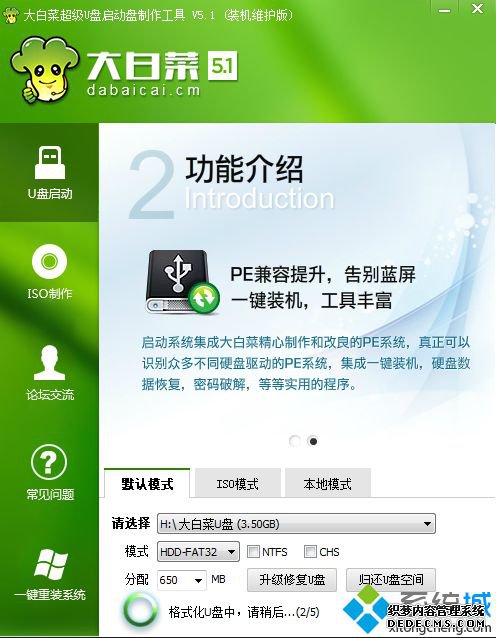
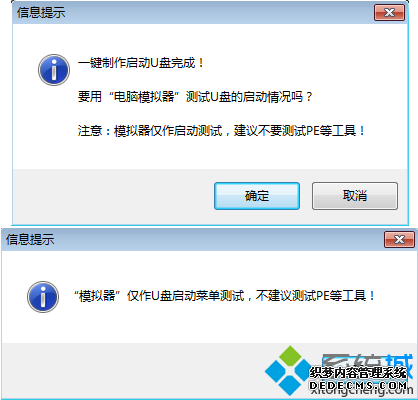
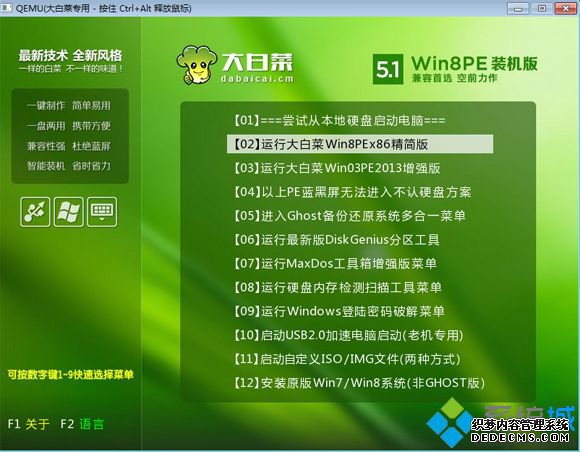

方法二:使用UltraISO工具制作(需系统ISO镜像)
1、右键以管理员身份打开UltraISO制作工具,然后在电脑usb接口上插入U盘;
2、点击“文件”—“打开”,或直接点击左上角“打开”图标,选择要制作U盘系统引导盘的系统ISO文件,点击打开;
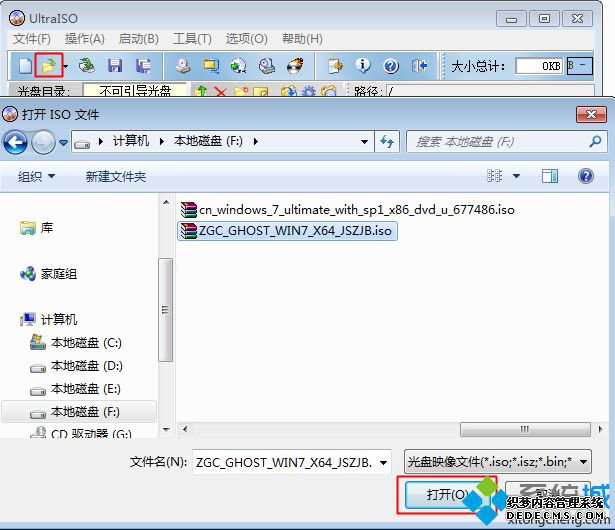
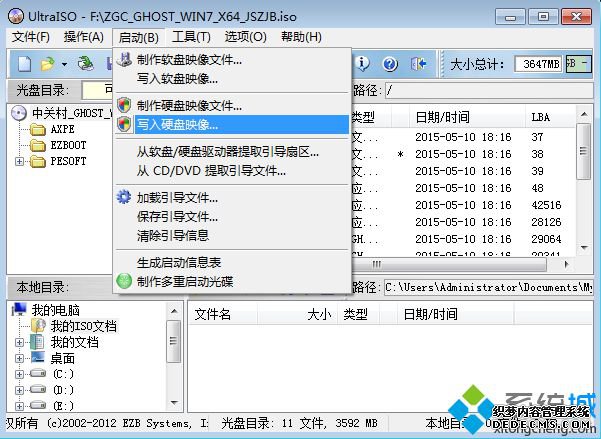
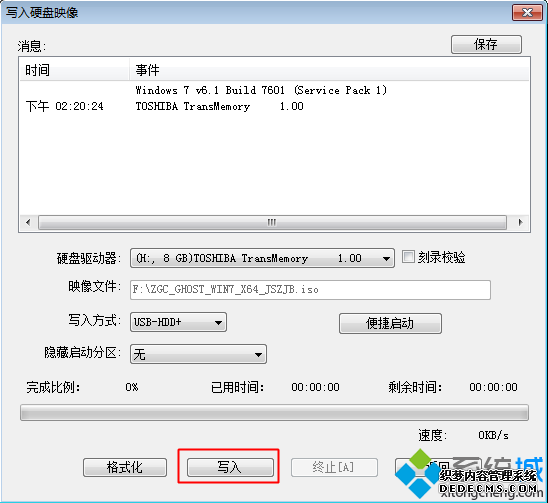
到这边usb引导盘制作方法就介绍完了,如果你有U盘,可以参照上面的两种方法来制作U盘系统引导盘,希望对大家有帮助。
------相关信息------



