windows7安装教程非常多,比如通过硬盘安装、光盘安装以及U盘引导安装,甚至还可以在线一键安装Windows7系统,不过现在最主流的依然是U盘安装方法,不管电脑系统能不能正常启动,电脑有没有系统都可以通过U盘安装Windows7系统,所以本文为大家分享Windows7安装教程 U盘方法。
相关说明:
1、如果当前电脑系统可以正常使用,可以直接硬盘安装Windows7,反之就要用U盘
2、如果当前电脑没有系统或系统已经损坏,要用U盘安装,而且需要在另一台可用的电脑上制作启动U盘
3、如果电脑运行内存2G及以下装Windows7 32位(x86)系统,内存4G及以上,装Windows7 64位(x64)系统
4、安装前需备份C盘和桌面文件,如果系统损坏,则进入PE备份,系统崩溃进pe备份C盘桌面数据方法
硬盘/光盘安装方法:
如何在线安装win7系统
win7原版系统镜像怎么安装
windows7旗舰版安装版iso安装教程(硬盘方法)
从光盘启动安装win7系统详细步骤
windows8重装windows7教程【预装Windows8机型】
一、安装准备工作
1、系统镜像下载:windows7破解版下载
2、4G及以上U盘:大白菜u盘制作教程
3、下载方法:怎么下载windows7系统
二、启动设置:怎么设置开机从U盘启动
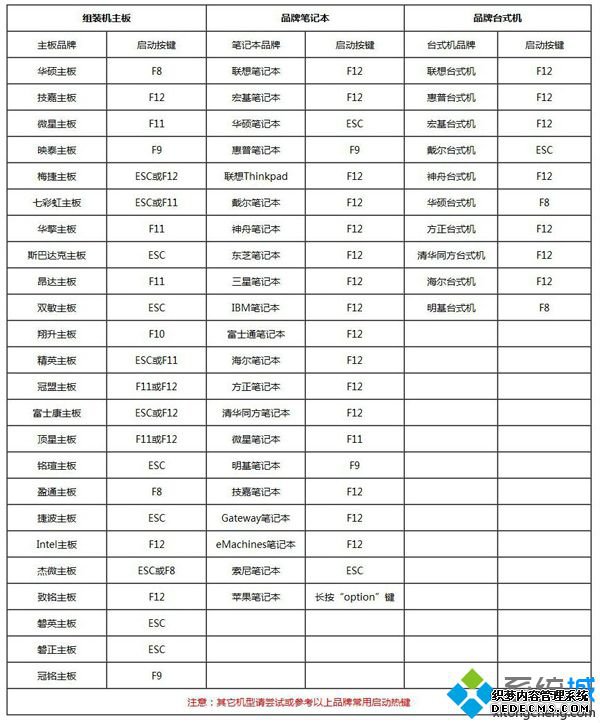
三、windows7安装教程 U盘步骤如下
1、制作U盘启动盘之后,将系统城下载的windows7系统iso文件直接复制到U盘的GHO目录下;



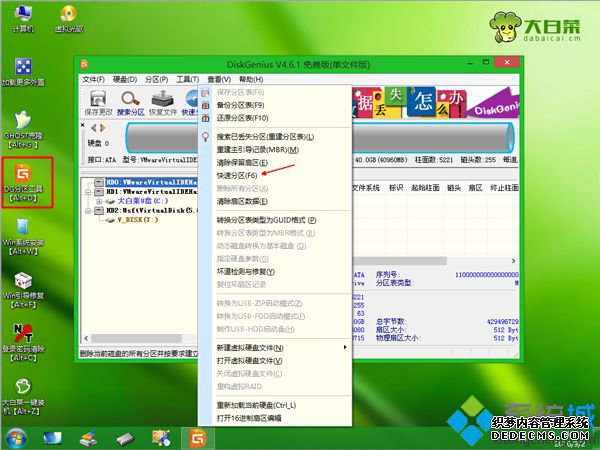


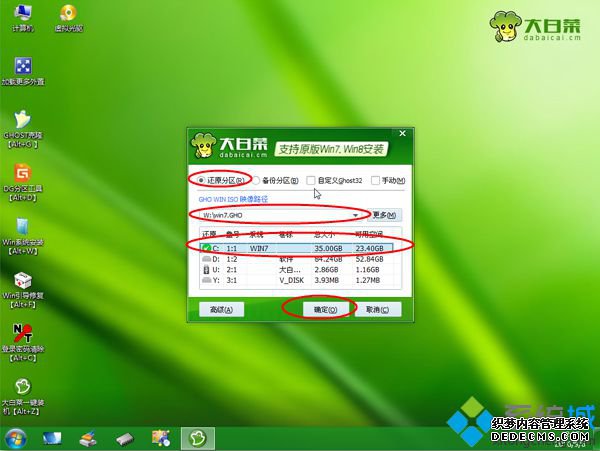
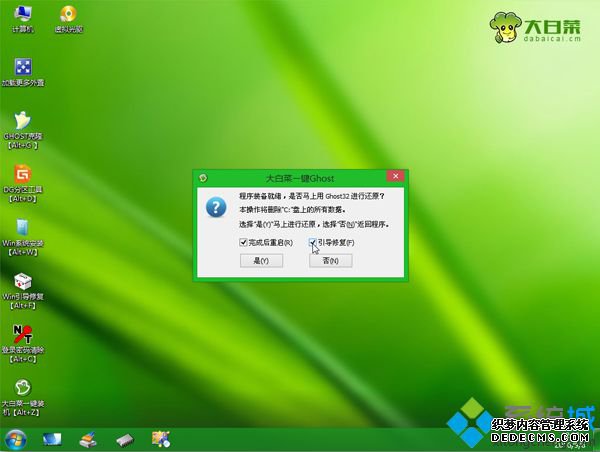
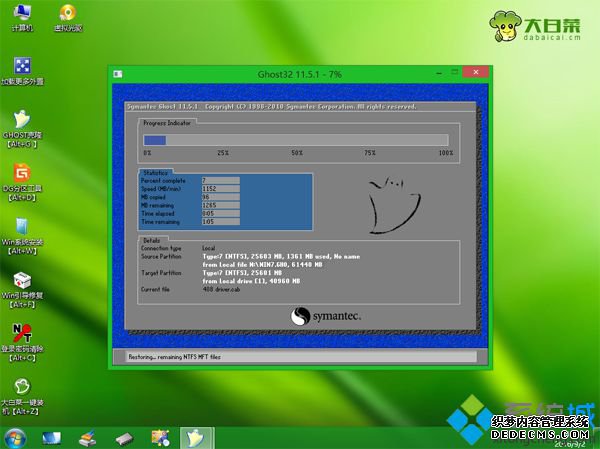
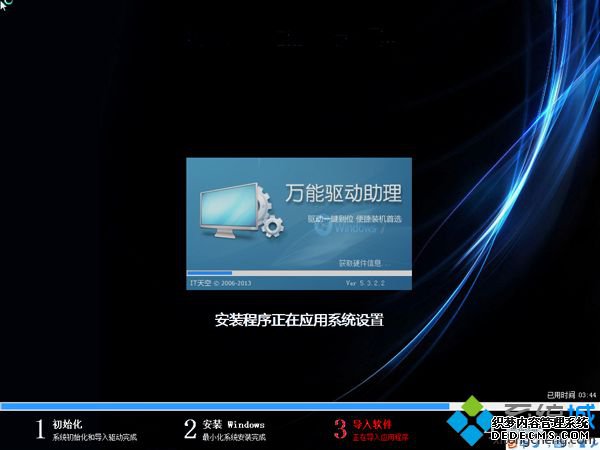

Windows7安装教程就为大家介绍到这边,这边主要介绍Windows7安装教程中的U盘方法,也是最通用的方法,希望对大家有帮助。
------相关信息------



