C盘格式化之后怎么U盘装系统?很多情况下我们需要格式化C盘装系统,尤其是C盘臃肿不堪或中毒的时候,C盘格式化后一般需要用U盘装系统,所以我们需要制作U盘启动盘来装系统,接下来系统城小编教大家C盘格式化后如何用U盘安装系统盘的方法。
相关事项:
1、如果C盘已经格式化无法开机,要使用另一台可用的电脑制作启动U盘
2、如果运行内存2G及以下装32位(x86)系统,内存4G及以上,选择64位(x64)系统
3、如果电脑已经无法开机,打算备份文件,则进入PE备份,系统崩溃进pe备份C盘桌面数据方法
4、如果是预装win8/win10机型,查看:uefi pe下安装win10系统教程
相关教程:
u盘直接安装原版win7系统
软碟通U盘安装ghost系统方法
一、准备工作
1、系统镜像下载:笔记本电脑系统win7旗舰版
2、4G及以上U盘:大白菜u盘制作教程
二、启动设置:怎么设置开机从U盘启动
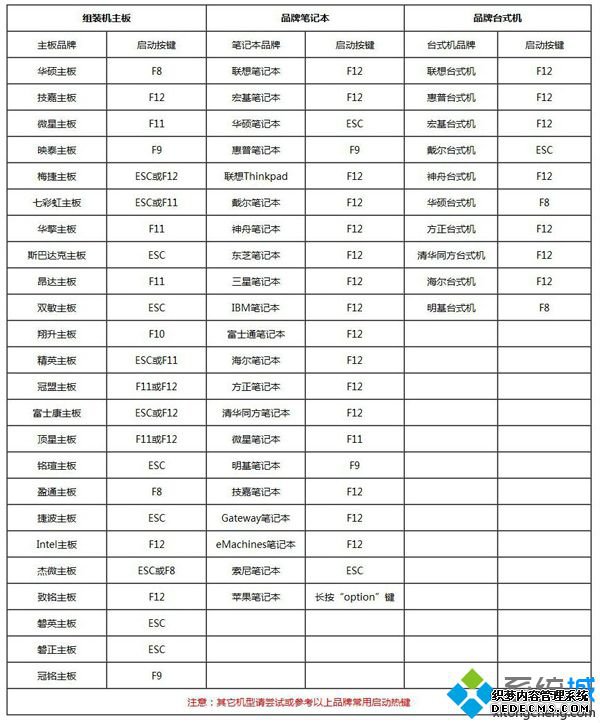
三、C盘格式化后U盘装系统步骤如下
1、制作好U盘启动盘之后,将下载的Windows系统iso文件直接复制到U盘的GHO目录下;



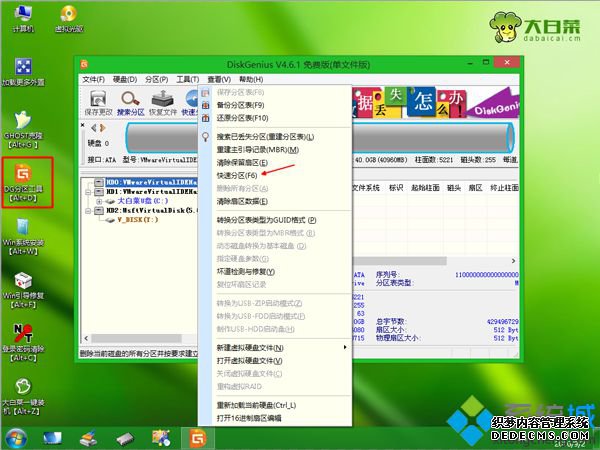


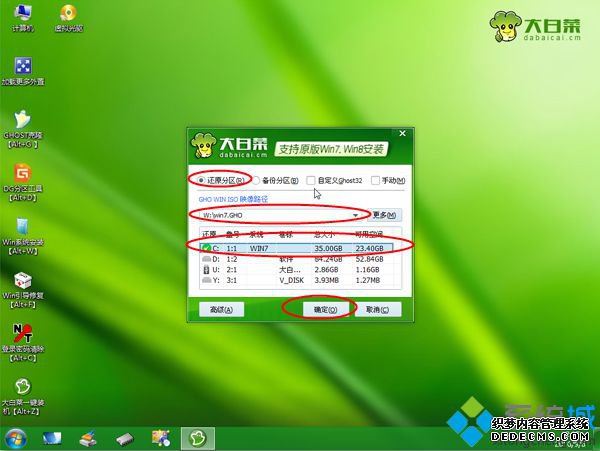
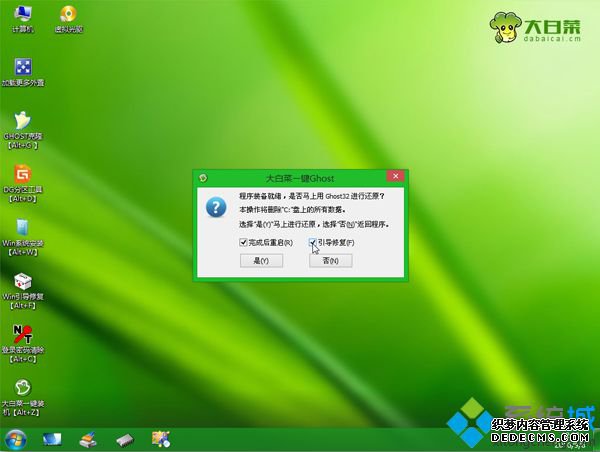
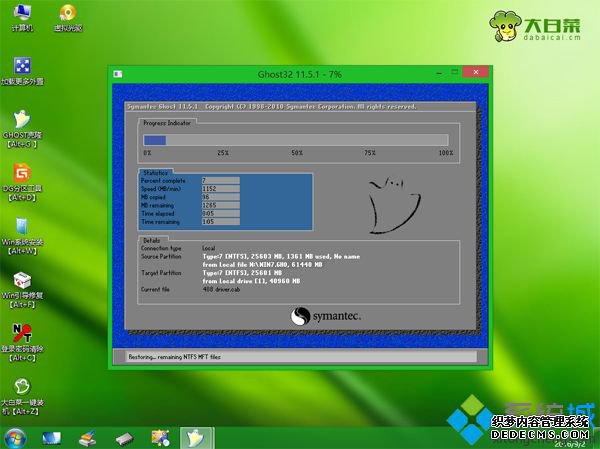
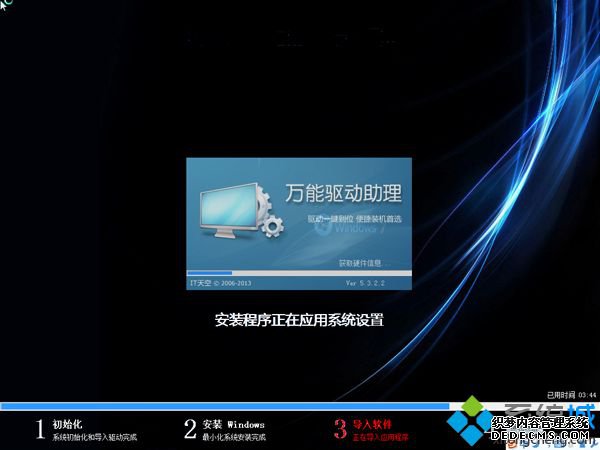

以上就是C盘格式化之后怎么用U盘装系统的方法,如果你格式化C盘之后不懂怎么U盘装系统,可以按照上面的步骤来操作。
------相关信息------



