如何一键系统重装?电脑系统在使用过程中容易发生一些故障,在系统出现问题时,一般需要重装系统,虽然重装系统方法有很多种,对于大多数的用户来说,自然是越简单越好,比如一键系统重装。那么电脑一键系统重装步骤是怎样的呢?其实很简单,接下来就跟小编一起来学习下一键系统重装教程。
操作须知:要一键系统重装,要求当前电脑必须有系统且可以正常启动,如果系统已经损坏,不能在线一键重装,而是需要通过U盘安装
相关教程:
u盘重装系统win7旗舰版教程
怎么用一键ghost重装系统
怎么查看电脑硬件配置详细信息
uefi u盘启动装系统步骤
一、适用条件及工具下载
1、当前系统可以正常使用,且有网络连接
2、如果本地已经有ghost系统iso,可以不用连接网络
3、在线重装工具下载:好装机一键重装系统下载
4、ghost系统下载:雨林木风win7旗舰版64
二、一键系统重装步骤如下
1、下载“好装机一键重装系统工具”到本地磁盘,比如小编下载到E盘;
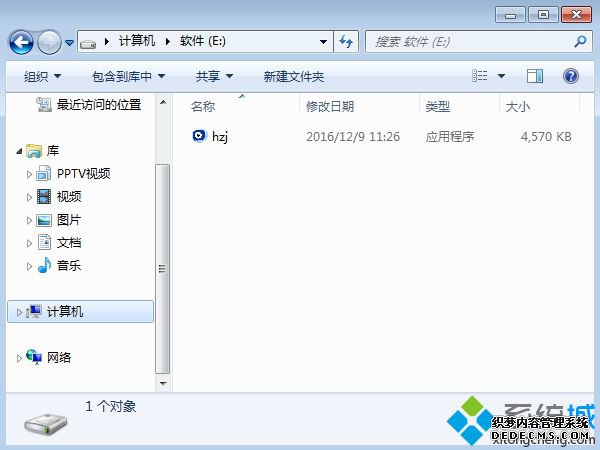
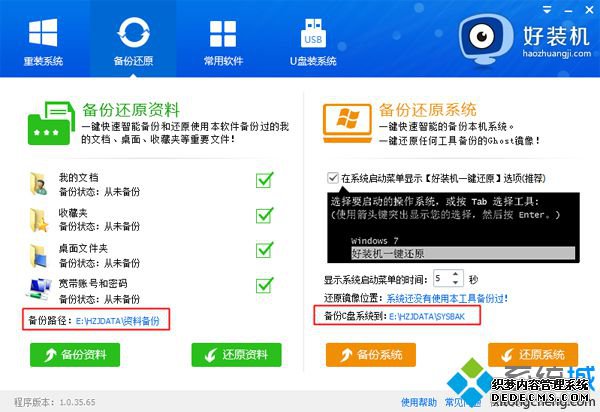
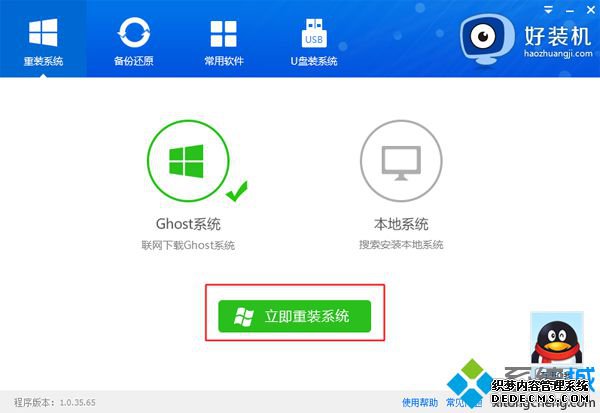
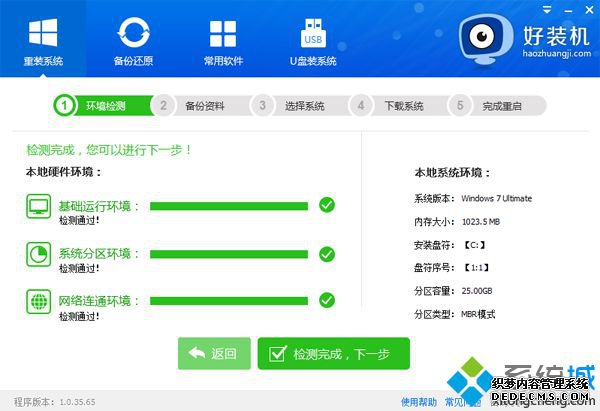
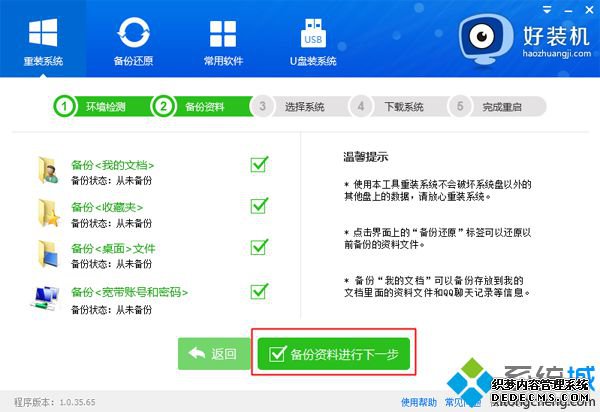
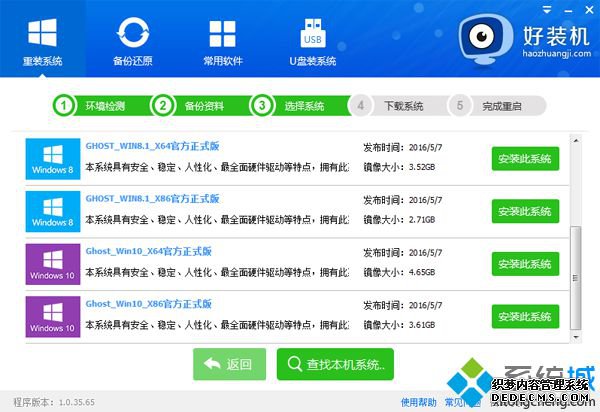
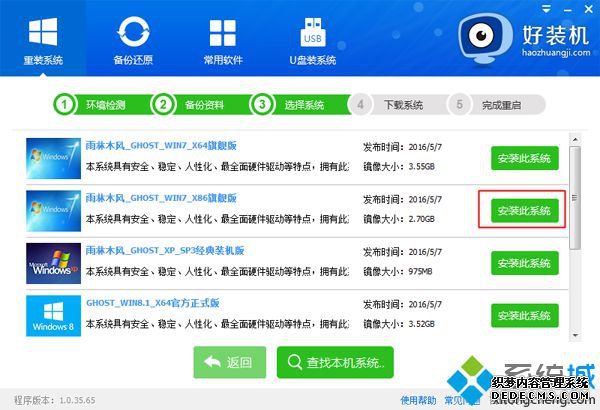
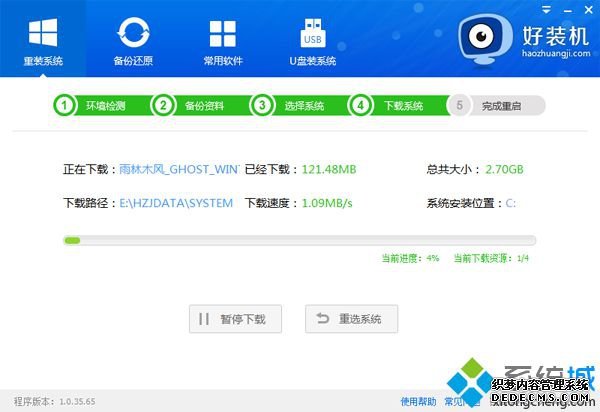
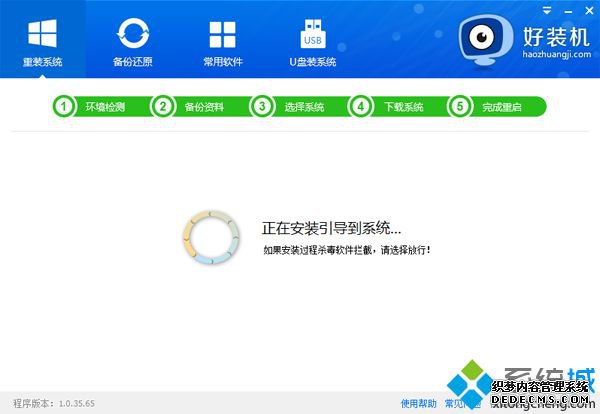
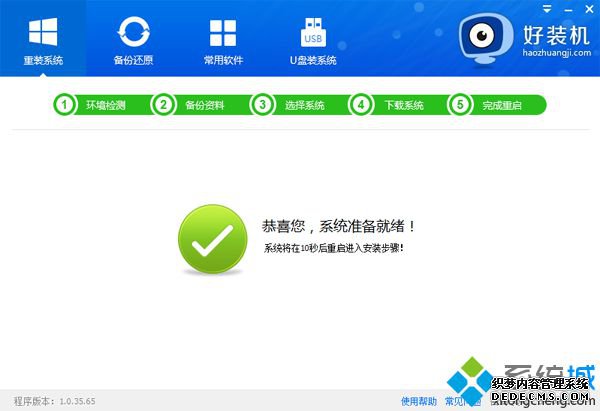

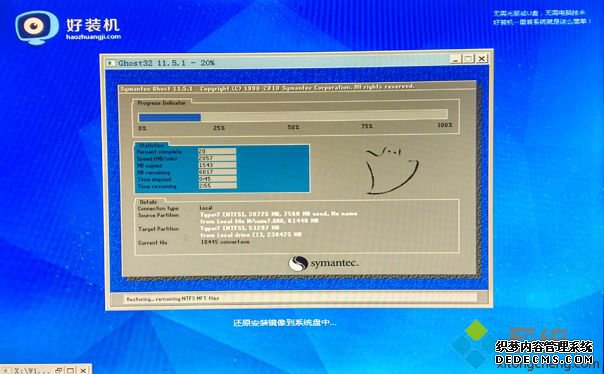
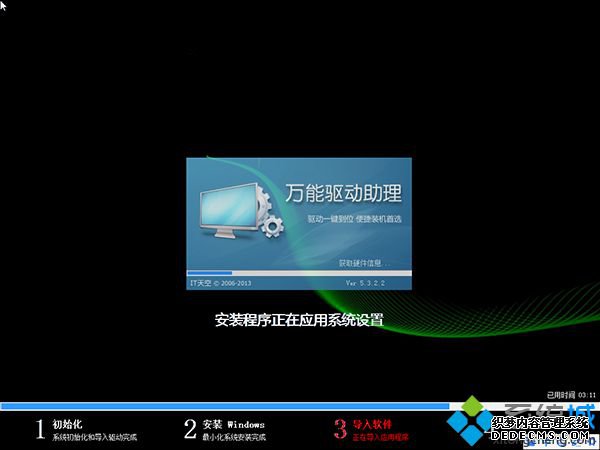

一键系统重装步骤非常简单,只需要下载一键系统重装软件,就可以帮你在线一键重装系统,很是方便。
------相关信息------



