怎么用iso镜像重装系统?现在网上随处可以下载操作系统,下载下来的是iso镜像,很多人都不知道怎么用iso镜像重装系统,其实iso镜像重装系统方法有很多,比如可以解压重装、U盘安装等等,其中硬盘解压重装是最简单的,这边以解压重装win7旗舰版破解版为例教大家iso镜像重装系统方法。
重装须知:
1、如果当前系统可以正常启动,iso镜像可以直接解压重装,如果系统无法启动,需要通过U盘重装
2、预装win8/win10机型不建议解压安装,容易失败,要用uefi U盘重装或者修改BIOS重装其他系统
大白菜u盘装系统win7 64位
nt6 hdd installer硬盘安装win7系统教程(非ghost)
uefi pe下安装win10系统教程
windows10重装win7旗舰版教程
相关教程:
电脑系统怎么下载【图解】
onekey ghost安装系统步骤
软碟通u盘装系统教程
一、安装准备:
1、系统下载:中关村ghost win7 64位免激活旗舰版V2017.12
2、解压工具:WinRAR或好压等等
二、iso镜像重装教程 解压安装方法
1、将下载的系统iso镜像文件下载到C盘之外的分区,比如下载到F盘,右键使用WinRAR等工具解压到当前文件夹或指定文件夹,不能解压到C盘和桌面,否则无法安装;
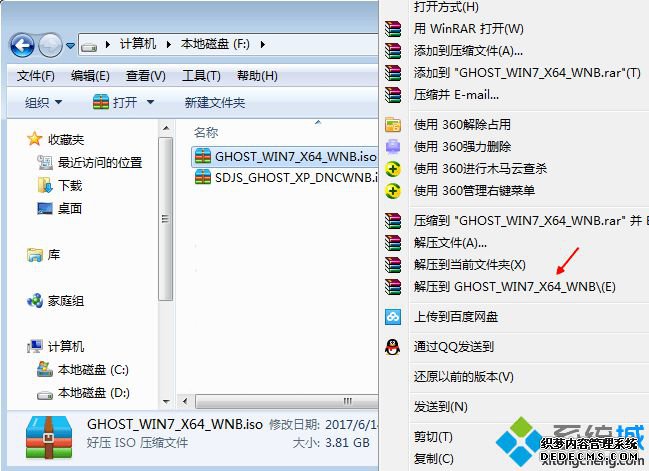
2、弹出对话框,执行iso镜像系统文件解压过程,需要等待几分钟;
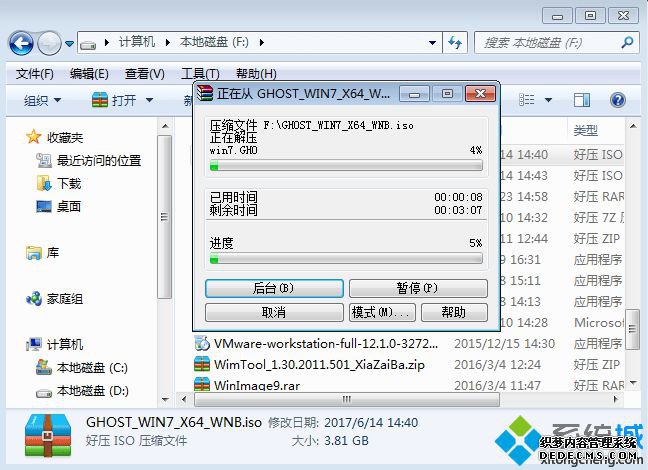
3、解压之后,我们打开安装目录,找到【安装系统.exe】可执行程序;
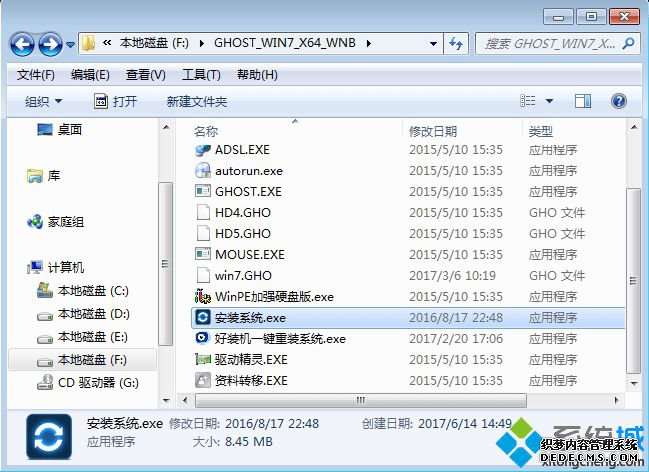
4、双击【安装系统.exe】打开这个安装界面,选择【还原系统】,映像文件路径选择win7.gho文件,勾选要安装的位置C盘,如果不是显示C盘,要根据卷标或容量来判断C盘,再勾选【执行完成后重启】,最后点击【执行】;
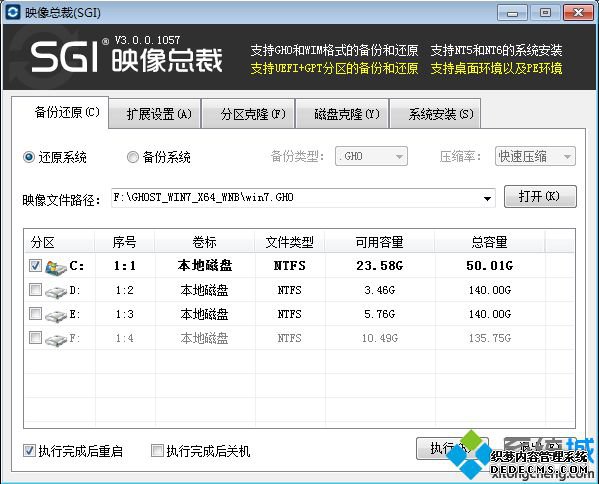
5、弹出提示框,提示映像文件即将还原到分区C,点击确定继续;
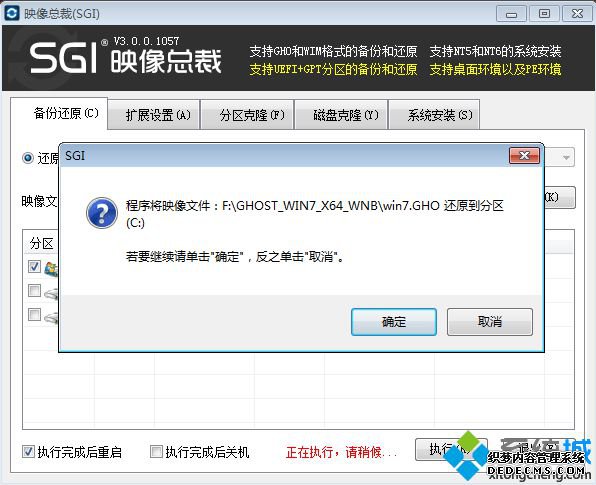
6、这时候电脑会重启,进入到这个界面,默认选择SysCeo Recovery项启动;
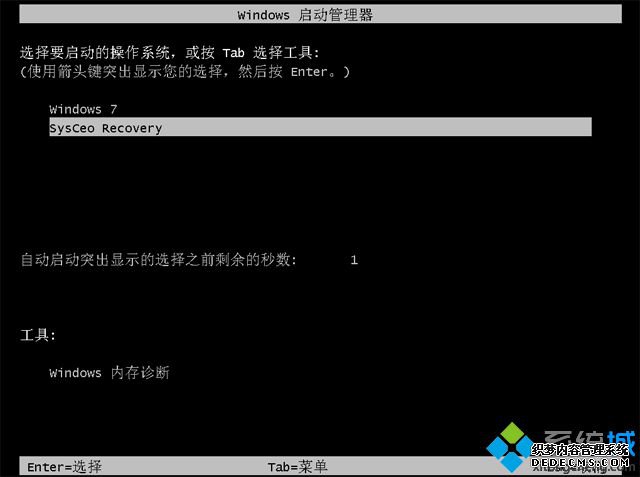
7、启动进入这个界面,执行C盘格式化以及系统安装到C盘的过程,需要等待3-5分钟;
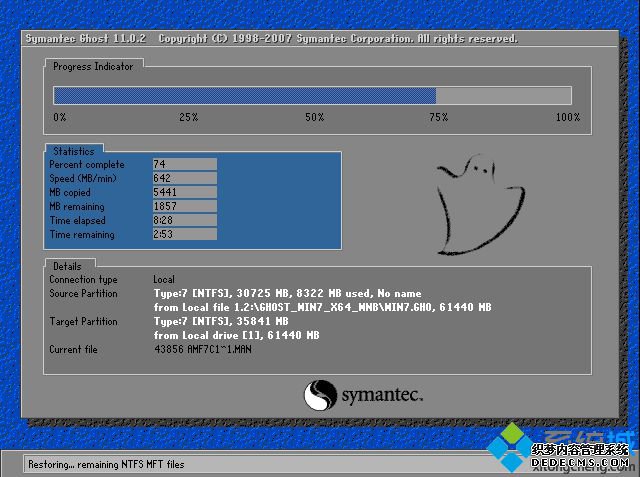
8、上述执行完成后会自动重启,进入这个界面,执行系统驱动安装和配置过程;

9、整个安装过程5-10分钟,最后启动进入全新系统桌面,iso镜像重装系统过程结束。

以上就是怎么用iso镜像重装系统的方法,只要当前系统可以正常使用,就可以直接解压重装,非常简单。



