win10硬盘安装win7步骤是怎样的?新买的电脑一般是自带win10正式版64位,win10是目前微软极力推荐的操作系统,但是用户并不会因此买账,很大一部分用户不喜欢win10系统,或者说不适应win10系统,因为他们更喜欢windows7系统,所以都想把win10改成win7系统。我们网上看到的方法大多需要改BIOS然后用U盘安装,其实不需要改BIOS也能直接硬盘安装,这边系统城小编跟大家介绍win10硬盘直接安装win7系统教程。
安装须知:
1、如果电脑不是自带win10系统,不需要任何修改,可以直接从硬盘一键重装或U盘重装
2、如果电脑是自带win10机型,可以按照本文提供的方法,通过高级修复命令重装win7系统
3、预装win10机型大都是64位系统,所以需要下载x64的win7系统来重装,因为uefi需要64位系统
4、重装之前务必备份好硬盘所有重要数据,防止重装失败导致数据丢失
5、务必先下载win7系统对应的硬件驱动程序,win7激活工具也要提前准备好
相关重装教程:
如何在线重装win7系统(适用非预装win10机型)
怎么用一键ghost重装系统(适用非预装win10机型)
win10改回win7详细步骤(改BIOS和硬盘分区表)
uefi模式win10降到win7方法(不改分区表)
uefi gpt模式安装win10官方系统教程
一、准备工作:
1、备份C盘和桌面重要数据,避免数据丢失
2、win7原版系统下载:win7 32/64位官方原版iso镜像下载(非ghost)
3、激活工具:

gpt win7激活工具(非mbr引导的分区永久激活工具) v0.9绿色版
gpt win7激活工具(Chew-WGA)又可以称之为非mbr引导的分区激活工具,该软件可以在UEFI+GPT磁盘上成功激活32位和64位的win7系统,小编亲测绝对可用。该工具可以解决以下问题:新买的电脑安装的是win10系统,现在更改为win7系统,结果弹出“程序无法在非mbr引导的分区上进行激活”提示?这是因为GPT磁盘比较特殊,是新的磁盘格式,传统的激活工具win7是无法激活的,但通过这个gpt win7激活工具可以完美永久激活。
二、win10硬盘直接安装win7系统步骤如下
1、由于自带win10的电脑都是64位系统,所以我们需要下载x64版本的win7系统,下载到非C盘,比如下载到D盘,可以右键解压出来,也可以直接右键点击ISO文件选择“装载”;
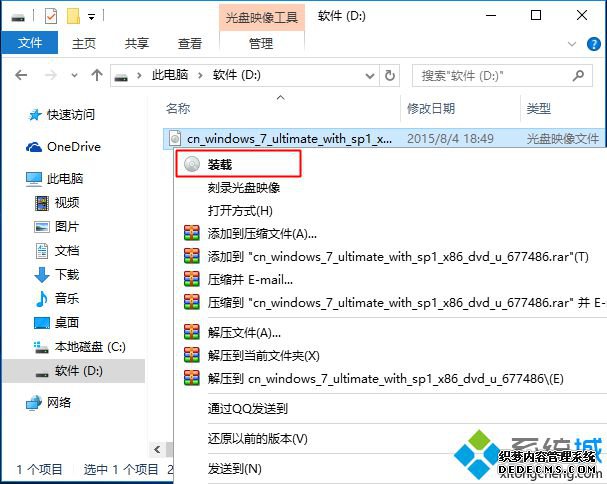
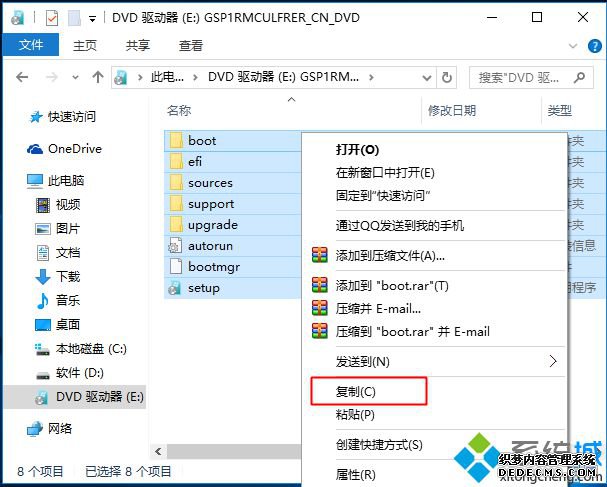
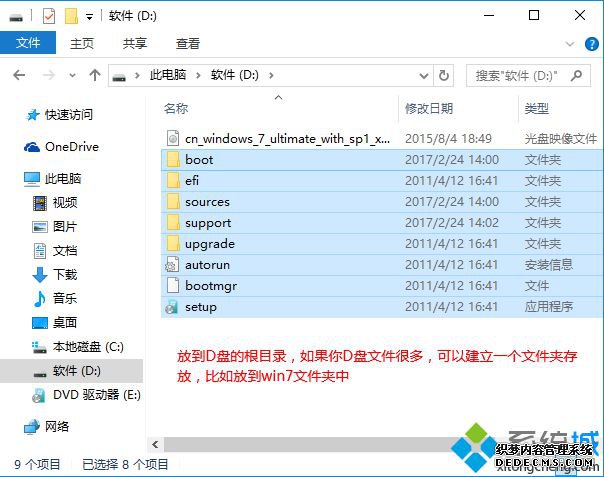
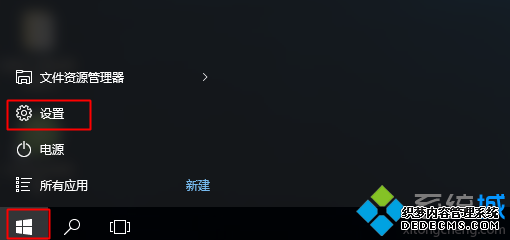
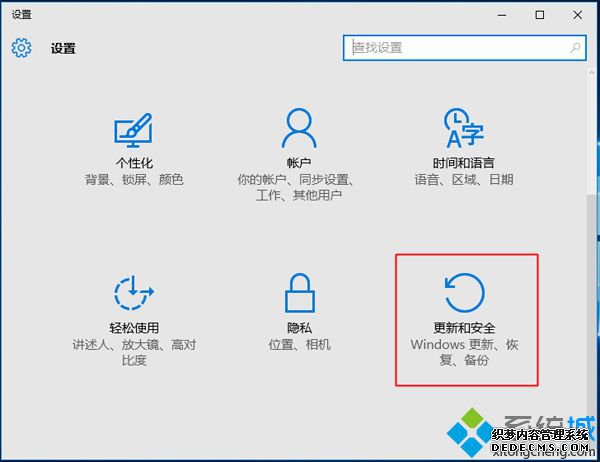
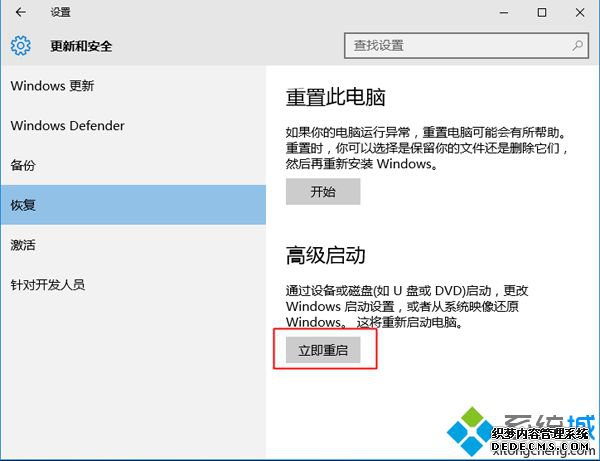
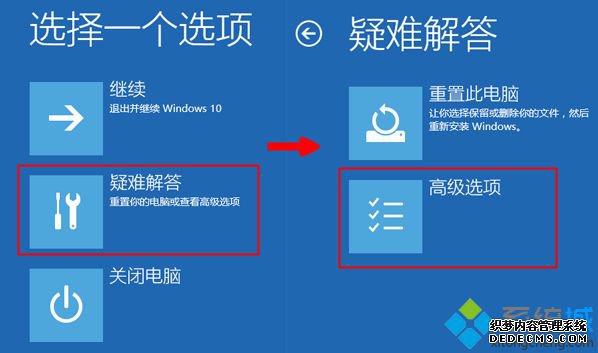
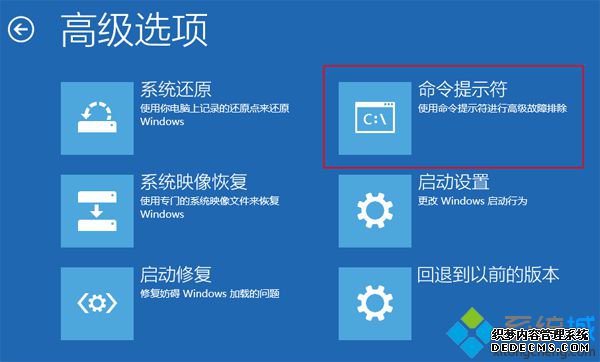

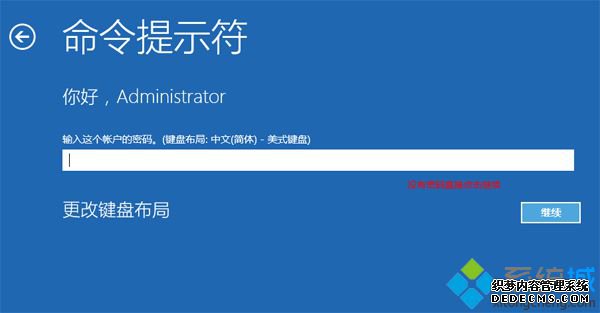
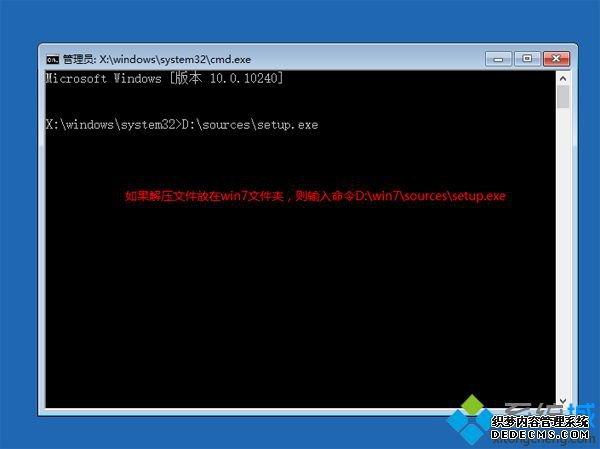





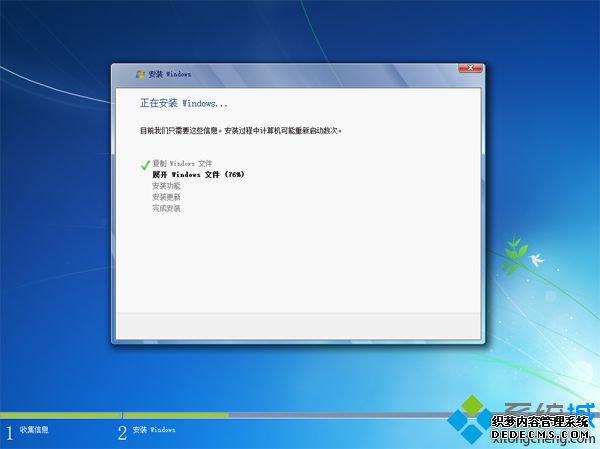
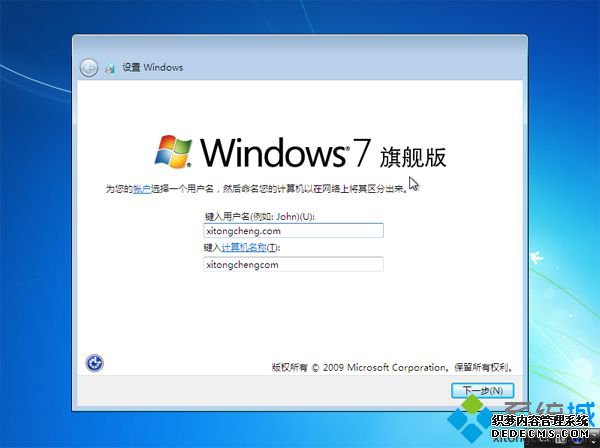
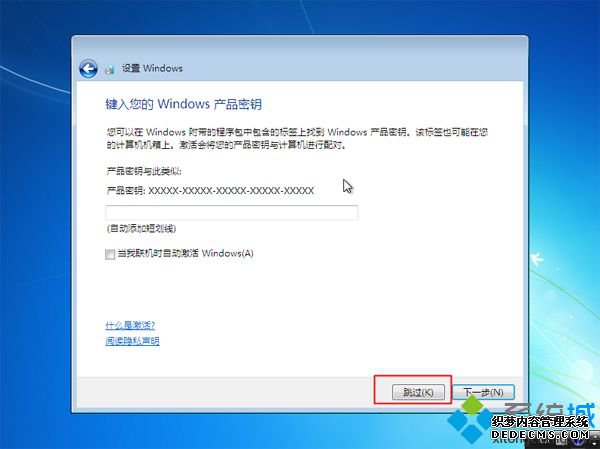

以上就是自带win10系统的电脑直接硬盘安装win7系统的方法,因为win7 64位支持uefi gpt安装使用,所以大家可以通过上面的方法将win10改成win7系统。
------相关信息------



