win7 系统怎么安装?电脑都要安装系统才能正常使用,一般用户都会给电脑安装win7 系统,因为win7 系统是当前最流行的系统,无论是稳定性还是兼容性,都是优于其他系统。那么win7 系统安装方法是怎样的呢?win7 系统常用的安装方法有硬盘安装、U盘安装等,这边以硬盘安装为例,教大家win7 系统安装教程。
安装须知:
1、硬盘安装仅适用当前有系统且系统可以正常使用的电脑,否则需要光盘或U盘安装
2、如果是ghost系统,通过本文的方法安装,如果是原版系统,通过nt6 hdd来安装
3、如果是预装win8/win10机型,不建议直接从硬盘安装系统,要用U盘安装
相关教程:
onekey ghost安装系统步骤
nt6 hdd installer硬盘安装win7系统教程(原版)
在线一键安装系统图文步骤
安装准备:
1、系统下载:电脑公司ghost win7 64位通用特别版V2018.01
2、解压工具:WinRAR或好压等等
方法一、U盘安装:win7下载后怎么放到u盘进行安装
方法二、win7 系统安装步骤 硬盘解压安装
1、将下载完的win7 系统iso压缩包文件下载到C盘之外的分区,比如下载到F盘,右键使用WinRAR等工具解压到当前文件夹或指定文件夹,不能解压到C盘和桌面,否则无法安装;
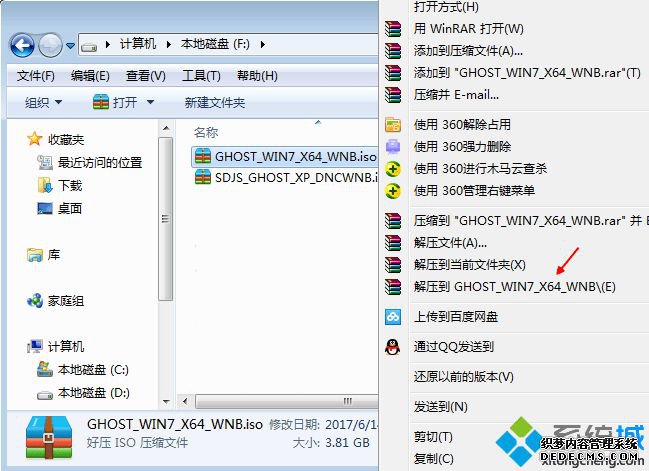
2、弹出对话框,执行win7 系统iso压缩包解压过程,需要等待几分钟;
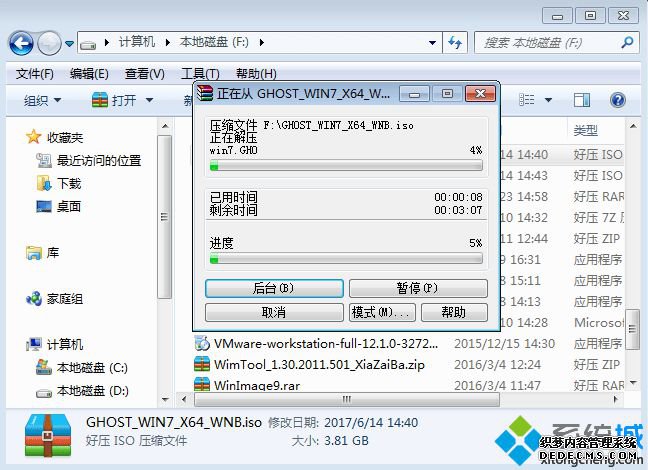
3、解压之后,我们打开安装目录,找到【安装系统.exe】程序;
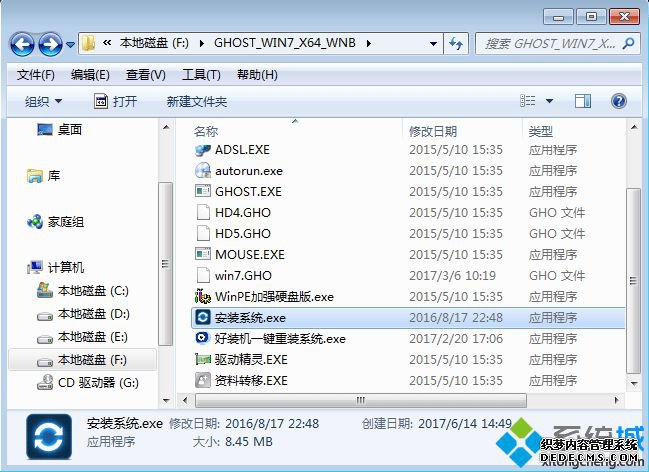
4、双击【安装系统.exe】打开这个安装界面,选择【还原系统】,映像文件路径选择win7.gho文件,勾选要安装的位置C盘,如果不是显示C盘,要根据卷标或容量来判断C盘,再勾选【执行完成后重启】,最后点击【执行】;
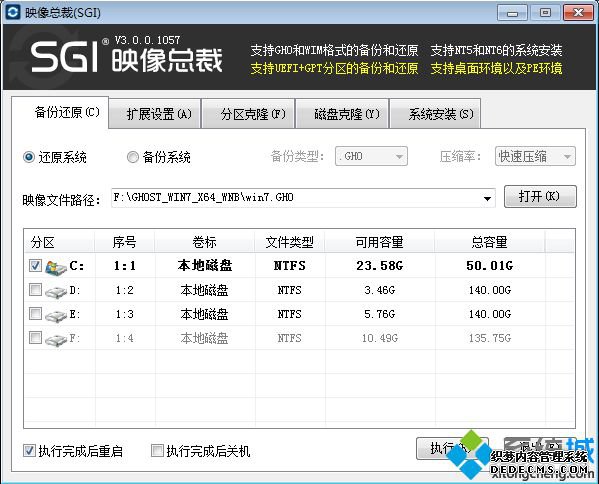
5、弹出提示框,提示映像文件即将还原到分区C,点击确定继续;
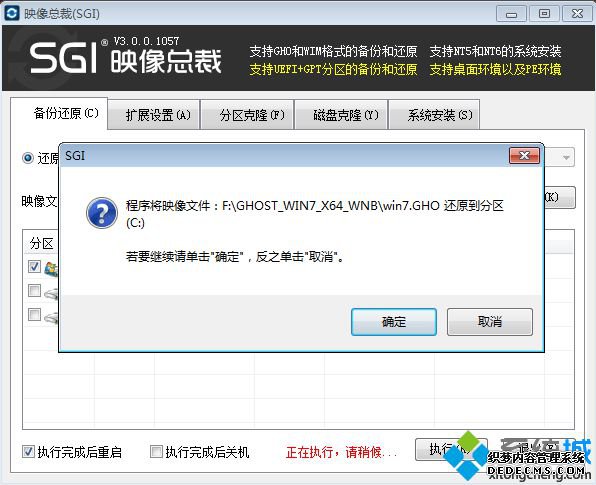
6、这时候电脑会重启,进入到这个界面,默认选择SysCeo Recovery项启动;
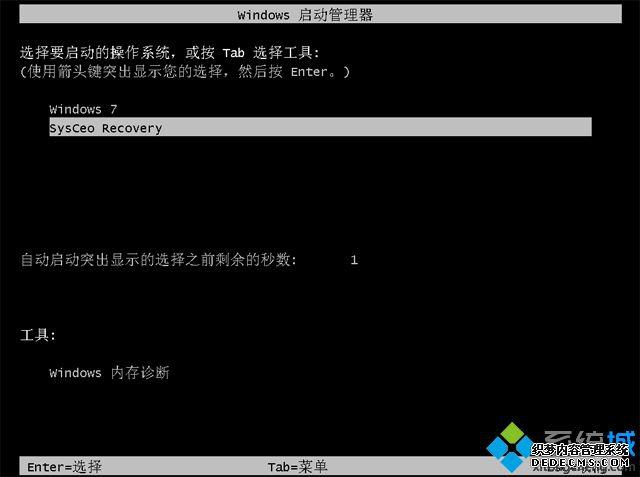
7、启动进入这个界面,执行C盘格式化以及win7 系统安装到C盘的部署过程,需要等待3-5分钟;
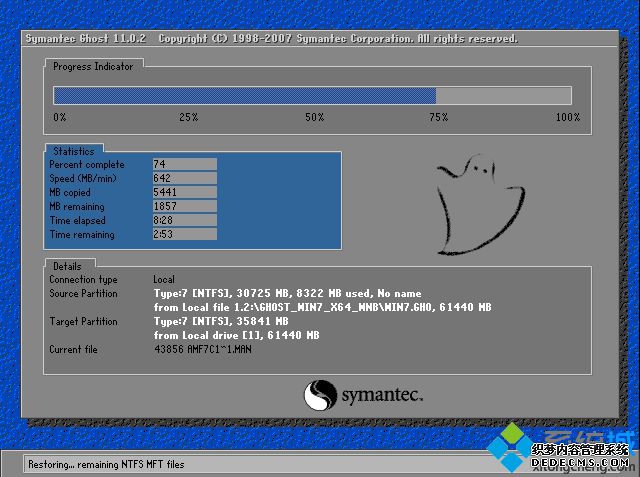
8、上述执行完成后会自动重启,进入这个界面,执行win7 系统驱动安装和配置过程;

9、整个安装过程5-10分钟,最后启动进入全新系统桌面,win7 系统安装完成。

以上就是装win7 系统的方法,只要当前系统可以正常使用,大家就可以按照上面的方法直接从硬盘安装win7 系统。



