组装电脑怎样用U盘装系统?组装电脑一般是配备没有系统的全新硬盘,一开始是无法使用的,因为没有操作系统不能启动,而且如果要装系统就需要通过U盘引导安装。那么台式组装电脑要怎么用U盘装系统呢?下面就跟系统城小编一起来学习下组装电脑怎样U盘装系统的方法。
安装须知:
1、组装电脑没有系统时,需要借助另一台可用电脑制作U盘启动盘
2、一般运行内存2G及以下装32位(x86)系统,内存4G及以上,装64位(x64)系统
3、本文介绍传统的legacy安装方式,如果电脑支持uefi,需要安装win10,查看相关安装方法的教程
相关安装方法:
软碟通u盘装系统教程
固态硬盘怎么装原版win7系统
全新固态硬盘安装win10怎么装(uefi安装)
一、准备工作
1、可用电脑一台,U盘一个
2、系统镜像下载:绿茶系统ghost win7 64位纯净优化版V2018.01
3、4G及以上U盘:大白菜u盘制作教程
二、启动设置:怎么设置开机从U盘启动
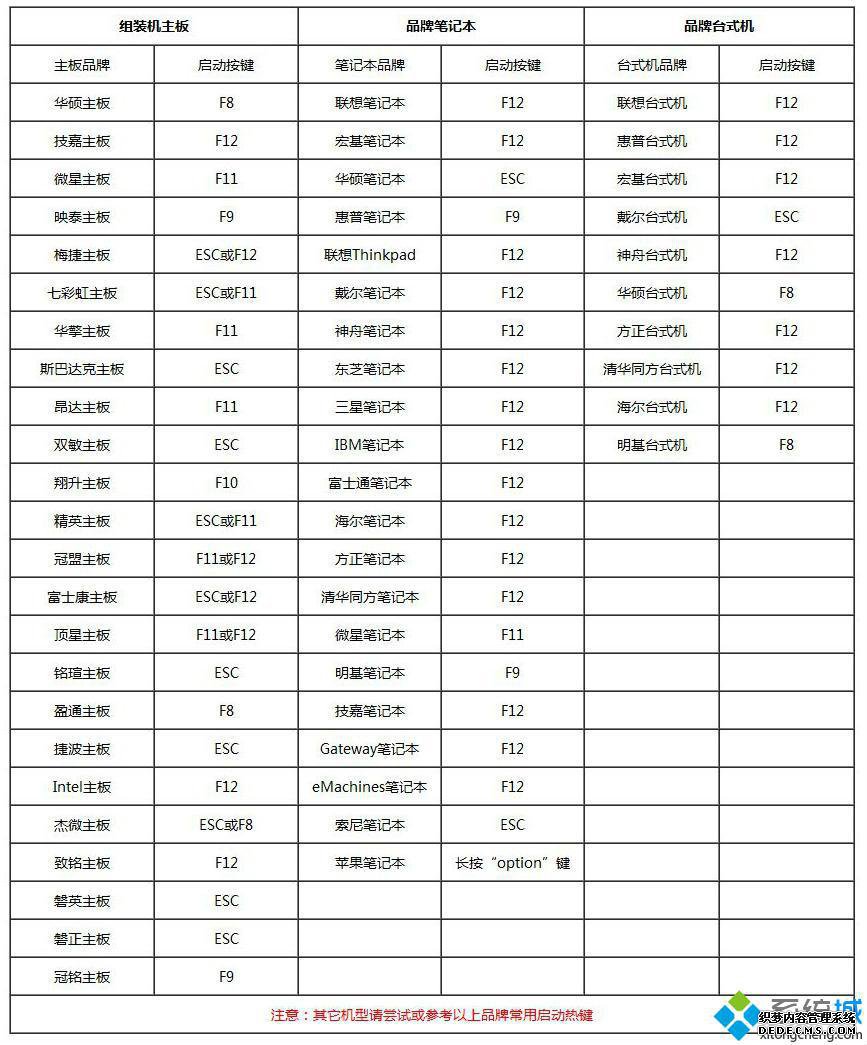
三、组装电脑U盘安装系统步骤如下
1、在可用的电脑上制作U盘启动盘之后,将下载的电脑系统iso文件直接复制到U盘的GHO目录下,iso镜像不用解压;



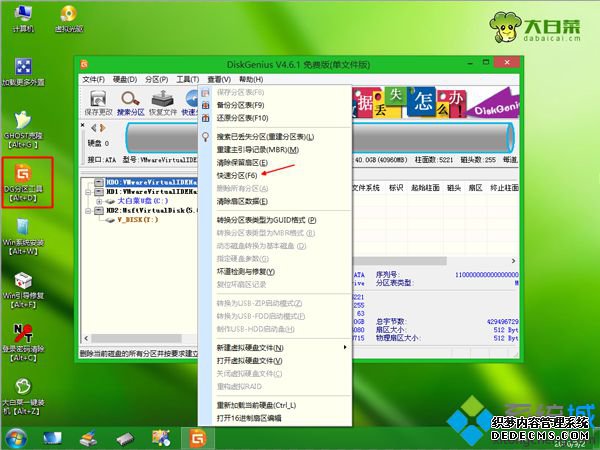


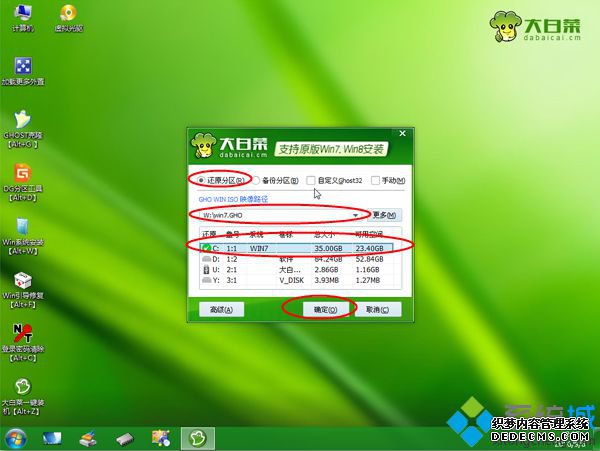
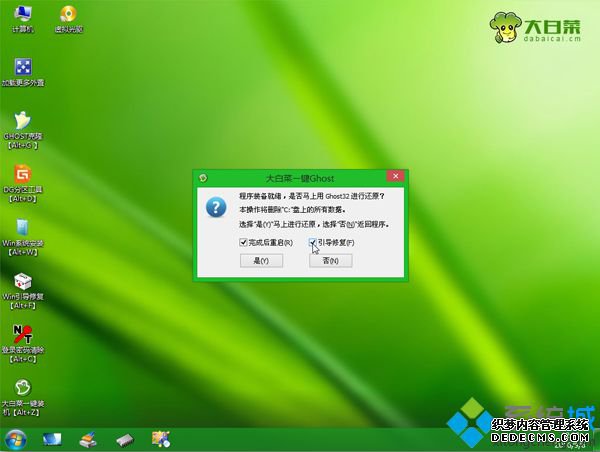
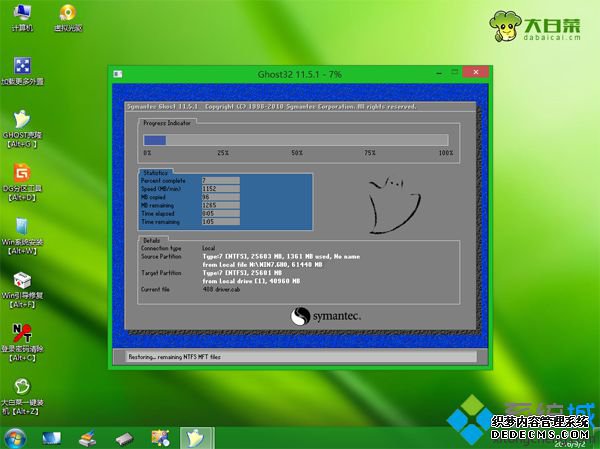
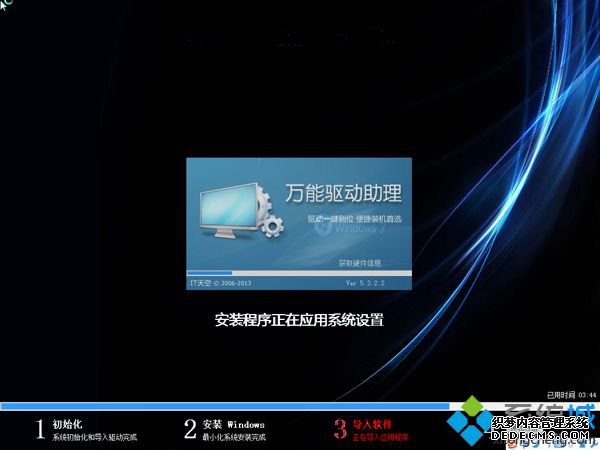

到这边组装电脑U盘安装系统教程就介绍完了,如果你需要给组装电脑安装系统,尤其是新组装电脑,就可以通过U盘安装系统。
------相关信息------



