电脑系统怎么一键安装?我们知道电脑都需要安装系统,现在安装系统有非常多的方法,比如U盘安装、光盘安装、一键安装等等。对于用户来说,电脑装系统自然是越简单越好,电脑安装系统最简单的就是一键安装方法。本文系统城小编为大家介绍电脑一键安装系统教程。
一键安装须知:
1、电脑要一键装系统,要求当前电脑必须有系统且可以正常启动,如果系统已经损坏,不能一键安装,需要通过U盘装
2、一般电脑运行内存2G以下安装32位系统,内存4G以上安装64位系统,安装系统之前必须备份好重要数据
相关教程:
电脑u盘装系统怎么装
怎么用win7光盘装系统
如何用一键ghost安装win7
一、适用条件及工具下载
1、当前系统可以正常使用,且有网络连接
2、如果本地已经有ghost系统iso,可以不用连接网络
3、安装工具下载:好装机一键重装系统下载
4、ghost系统下载:雨林木风Ghost win7系统
二、电脑一键安装系统步骤如下
1、下载“好装机一键重装系统工具”到本地磁盘,比如下载到E盘;
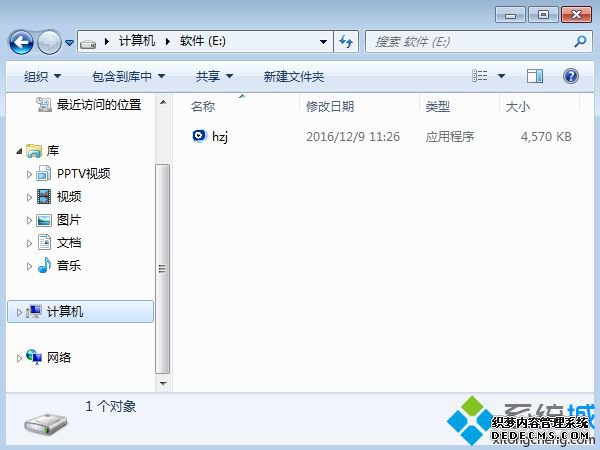
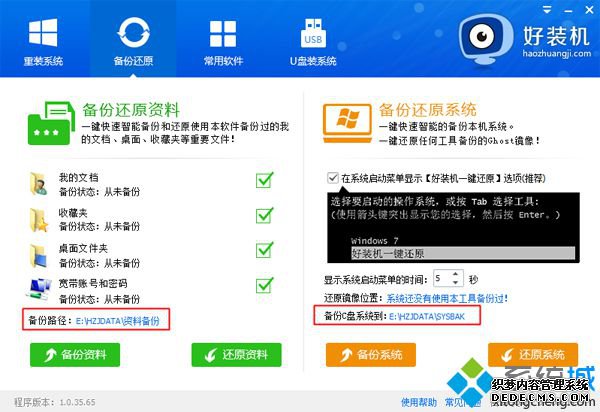
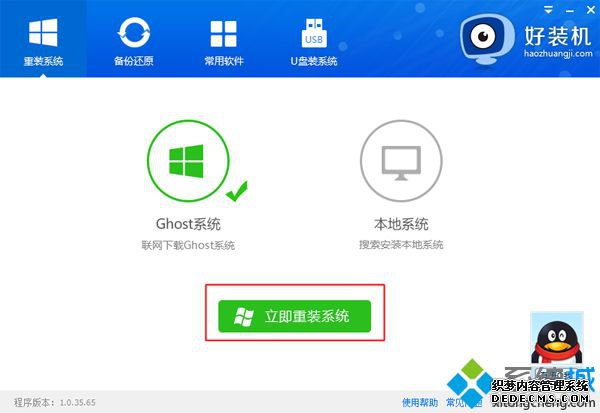
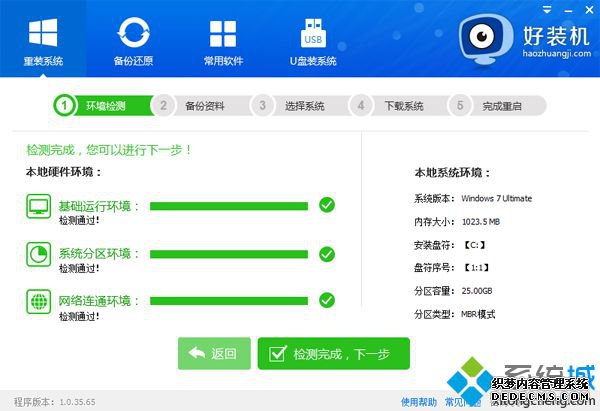
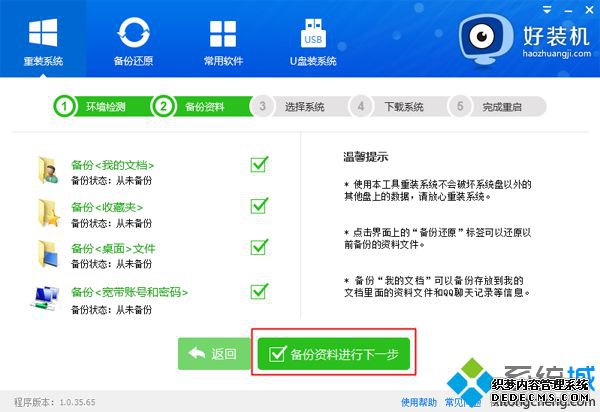
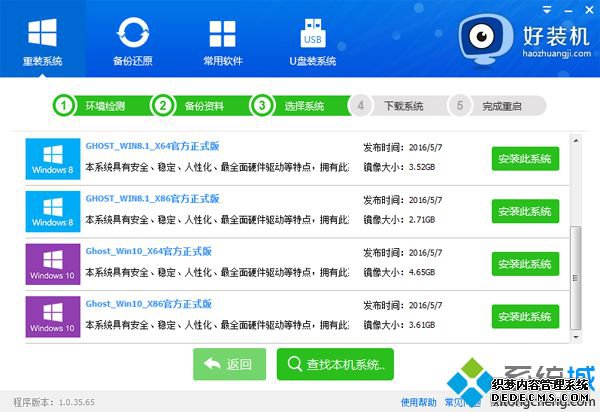
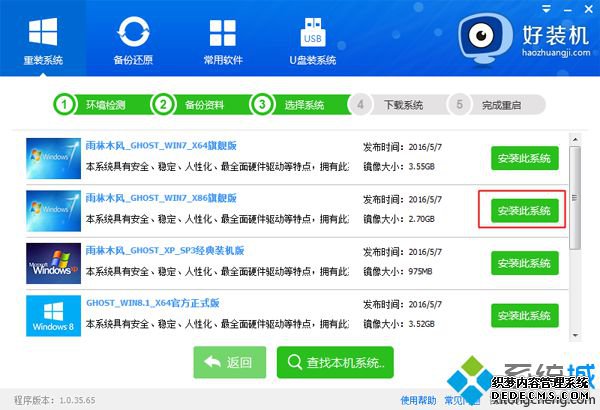
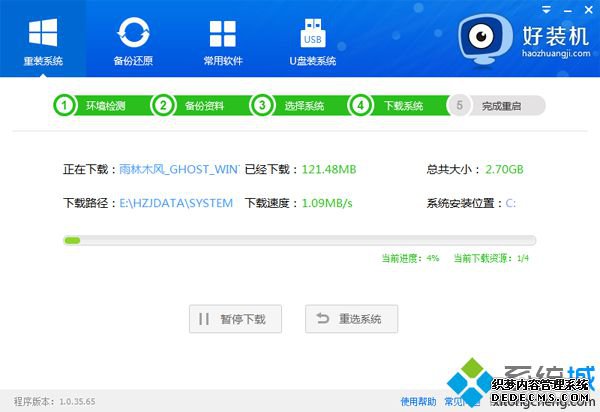
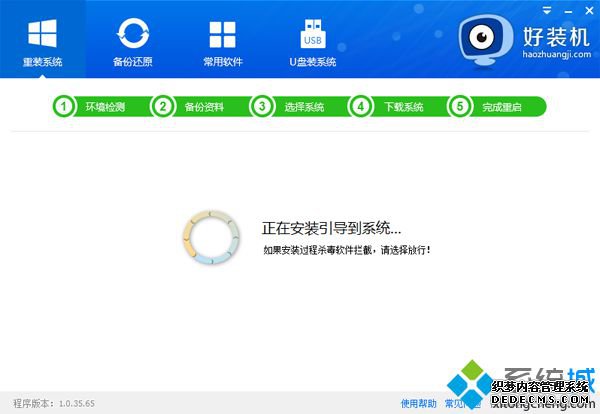
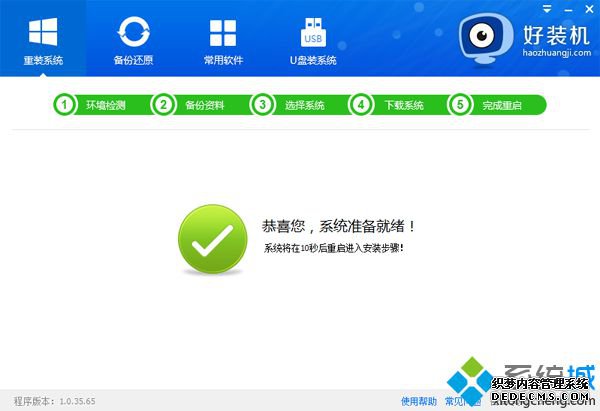

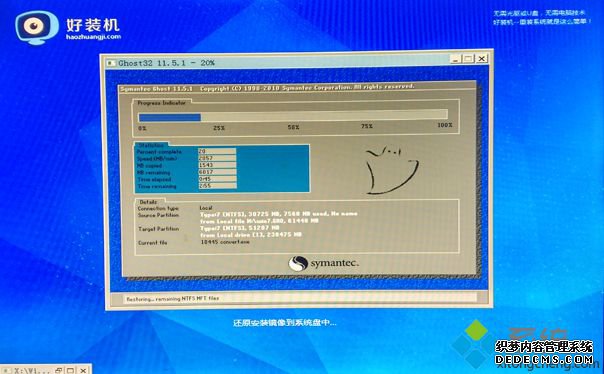
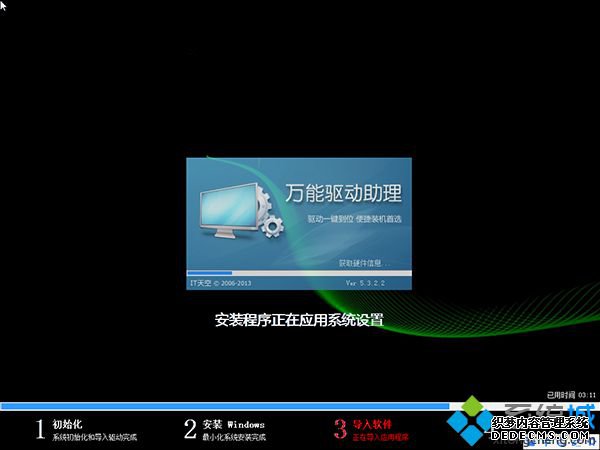

电脑一键装系统全部过程就是这样了,安装步骤是不是很简单?只需要下载一个软件,就可以在线一键完成系统的安装。
------相关信息------



