怎么使用usb安装系统?电脑都有usb接口,而U盘又是通过usb接口跟电脑连接,因此通过usb装系统越来越普遍。如今光盘越来越少,取而代之的就是U盘,所以学会用usb启动安装系统非常重要。那么usb怎么安装系统呢?首先我们需要将U盘制作成usb启动盘,然后再让电脑从usb启动安装系统,下面就跟系统城小编一起来学习下从usb安装系统步骤。
安装须知:
1、如果是新电脑或电脑系统无法启动,制作usb启动盘需要借助另一台可用的电脑
2、如果运行内存2G以下安装32位(x86)系统,如果内存4G及以上,安装64位(x64)系统
相关阅读:
怎么用大白菜安装非ghost系统
uefi u盘安装win10步骤
系统崩溃进pe备份C盘桌面数据方法
一、安装准备工作
1、系统下载:笔记本专用win7系统
2、4G及以上U盘:怎么制作大白菜usb系统安装盘
二、usb启动设置:usb装系统bios设置方法(包含BIOS设置)
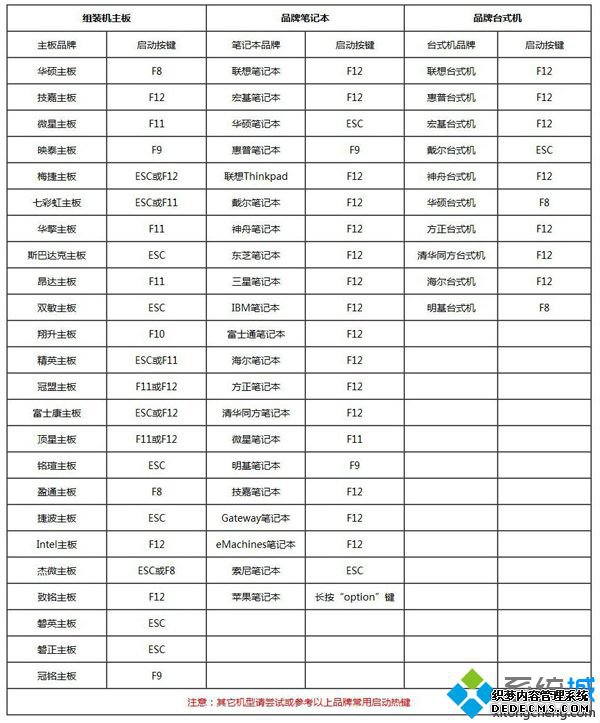
三、usb装系统步骤如下
1、根据上面的教程制作好大白菜usb启动盘,然后将下载的系统iso文件直接复制到usb启动盘的GHO目录下;



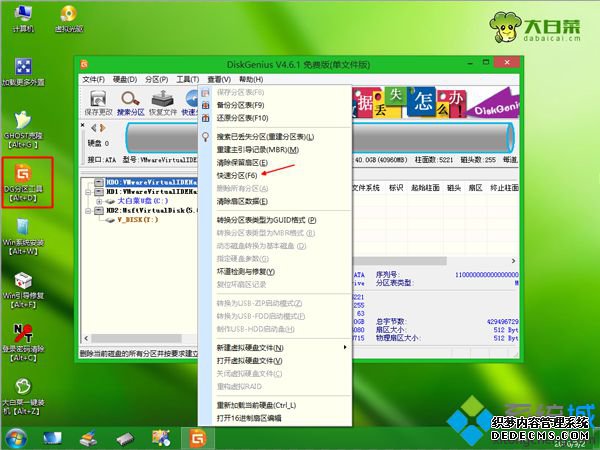


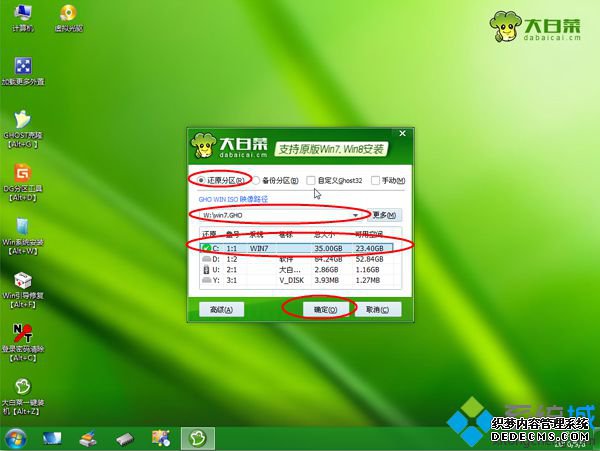
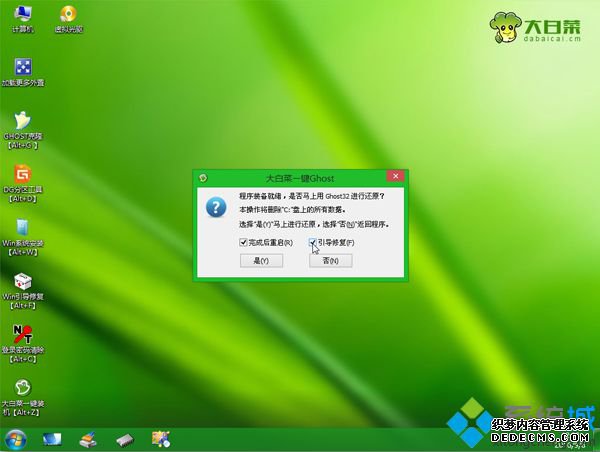
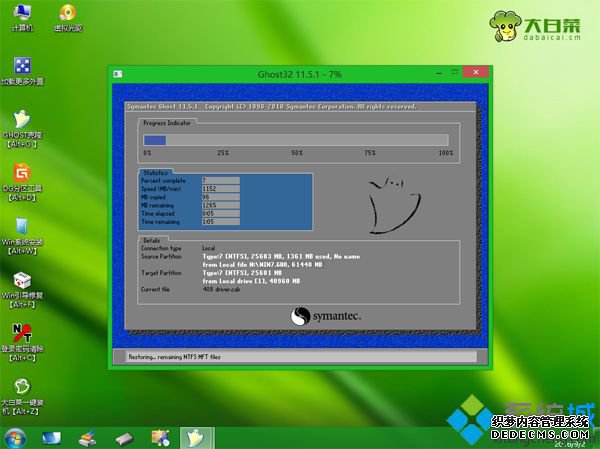
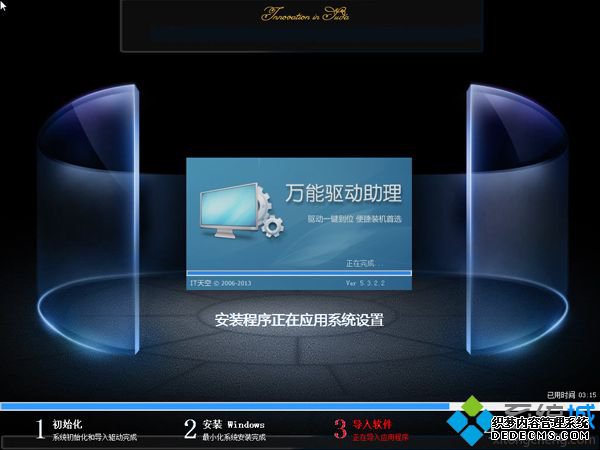

从usb安装系统的步骤就是这样了,由于电脑都有usb接口,在电脑没有光驱的时候,大家都可以通过usb来安装系统。
------相关信息------



