联想笔记本怎么重装win8系统?在win8推出之后,很多联想笔记本电脑预装win8或win8.1中文版,win8系统给用户带来了全新的操作体验,也增加了不少新功能。不过再新的操作系统也逃不过重装系统的命运,因为windows系统故障出现太频繁,遇到问题就要重装系统,下面系统城小编跟大家介绍联想笔记本win8系统重装教程。
重装须知:本文介绍uefi重装方法,需要主板支持UEFI模式,而且系统必须是win8或win8.1 64位系统
相关教程:
联想笔记本怎么恢复系统
大白菜安装win8步骤(Legacy模式安装)
uefi gpt启动模式安装win8原版系统步骤
一、重装准备
1、8G容量U盘
2、系统下载:笔记本专用ghost win8.1 64位免费装机版V2017.10
3、uefi启动u盘:uefi pe启动盘制作教程
二、启动设置:联想g500怎么设置u盘启动
Secure Boot 设置为Disabled【禁用安全启动才能U盘启动】
OS Optimized设置为Others或Disabled【系统类型设置】
CSM(Compatibility Support Module) Support设置为Yes或Enabled
UEFI/Legacy Boot选项选择成Both
UEFI/Legacy Boot Priority选择成UEFI First
三、联想笔记本重装win8系统步骤如下
1、制作好uefi pe启动U盘之后,将win8或win8.1 64位系统iso镜像直接复制到U盘gho目录下;

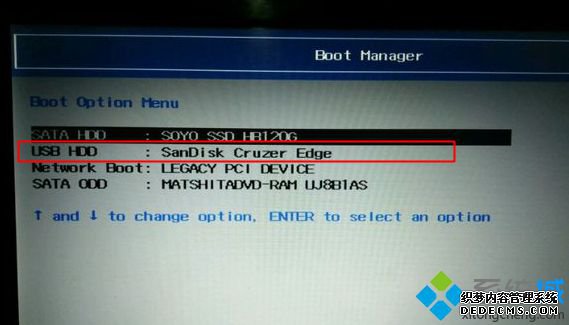
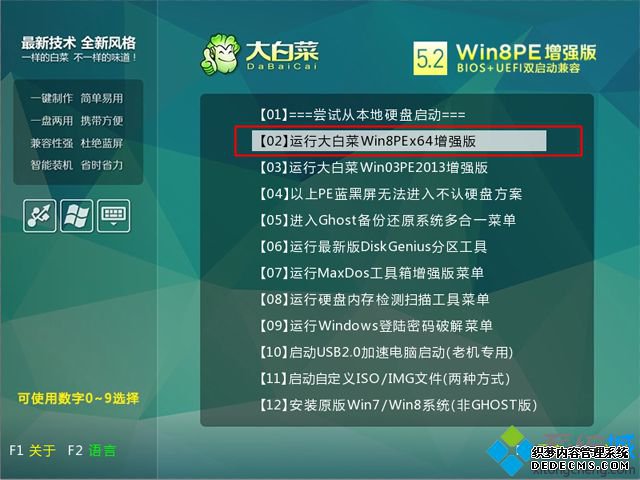
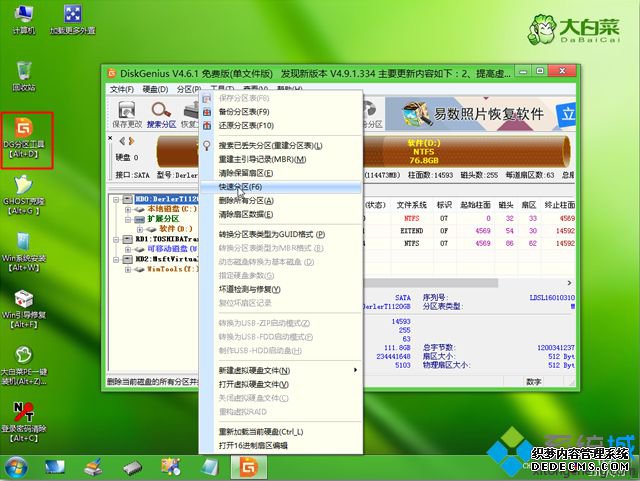
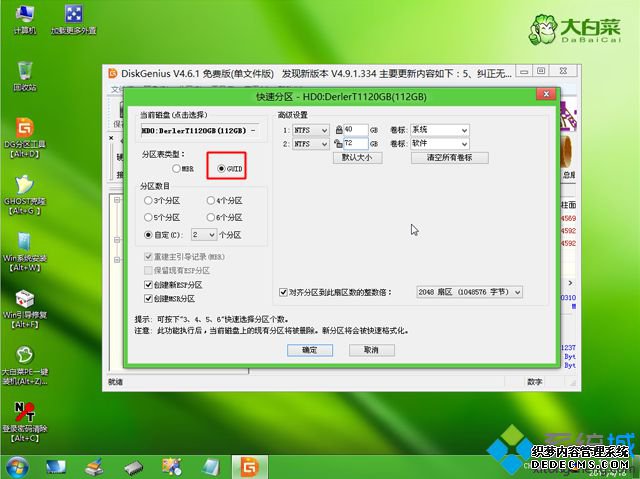
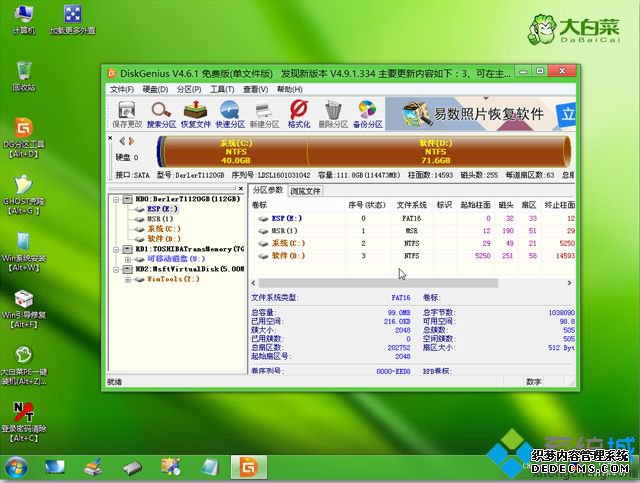

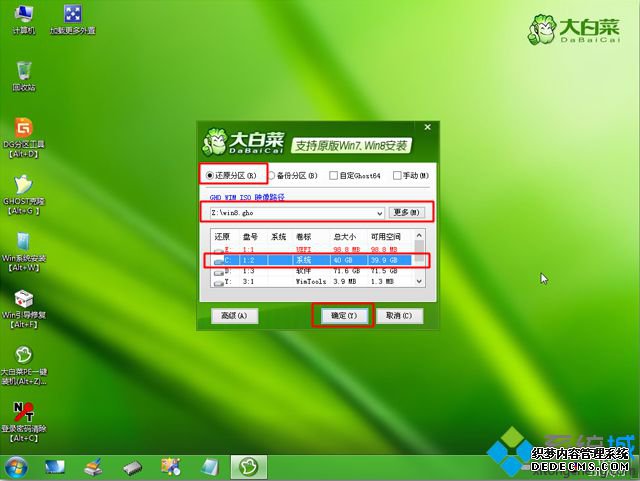

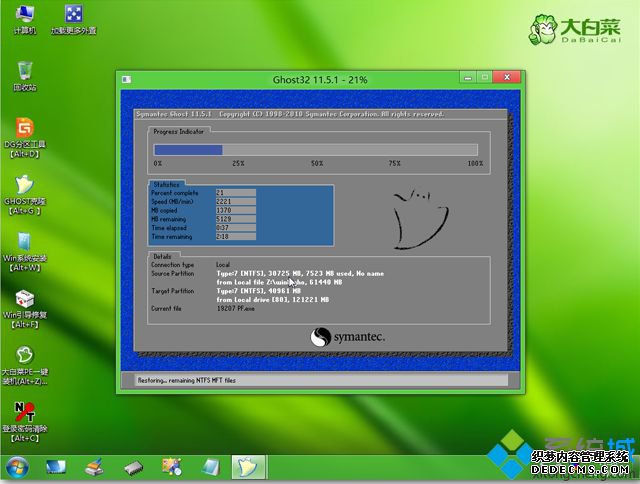
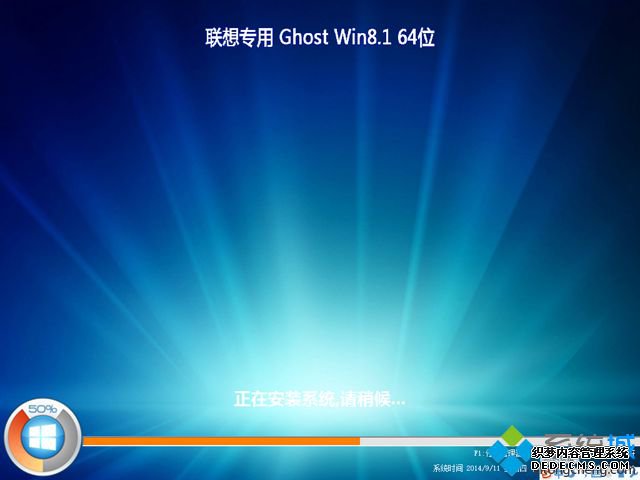

以上就是联想笔记本重装win8系统教程,虽然win8系统可以恢复出厂,不过恢复出厂可能不会成功,建议大家用上面的方法使用U盘重装。
------相关信息------



