一键ok重装系统怎么用?现在重装系统变得越来越简单,因为出现了一键重装系统软件,比如一键ok重装助手。一键ok重装助手可以在不需要U盘或光盘的情况下,帮助用户在线一键重装系统,支持xp和win7系统纯净版,非常简单,没有电脑基础的用户也可以自己重装系统,下面小编教大家一键ok重装系统教程。
重装须知:
1、一键重装仅适用于电脑有系统且可以正常使用的情况,系统损坏时需要U盘重装系统
2、重装前关闭所有杀毒工具,备份重要数据以及硬件驱动,或准备驱动精灵万能网卡版
3、新款uefi机型,需要用uefi U盘来安装系统,不要用一键ok重装助手
windows10重装win7旗舰版教程
uefi pe下安装win10系统教程
相关教程:
好装机一键重装系统教程
用u盘重装系统视频教学
onekey ghost安装系统步骤
一、重装准备
1、一键ok重装助手
2、备份C盘和桌面重要数据
3、保持网络连接
4、系统下载:电脑公司ghost win7 64位通用特别版V2018.01
二、一键ok重装系统步骤如下
1、下载“一键ok重装助手”重装系统软件,打开界面后点击“一键重装系统”系统会自动完成硬件测试;
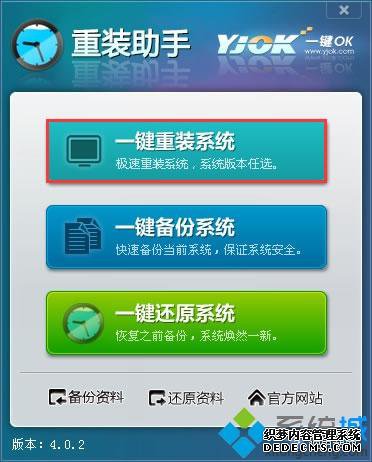
2、硬件检测完成后,点击【检测成功!下一步】按钮;
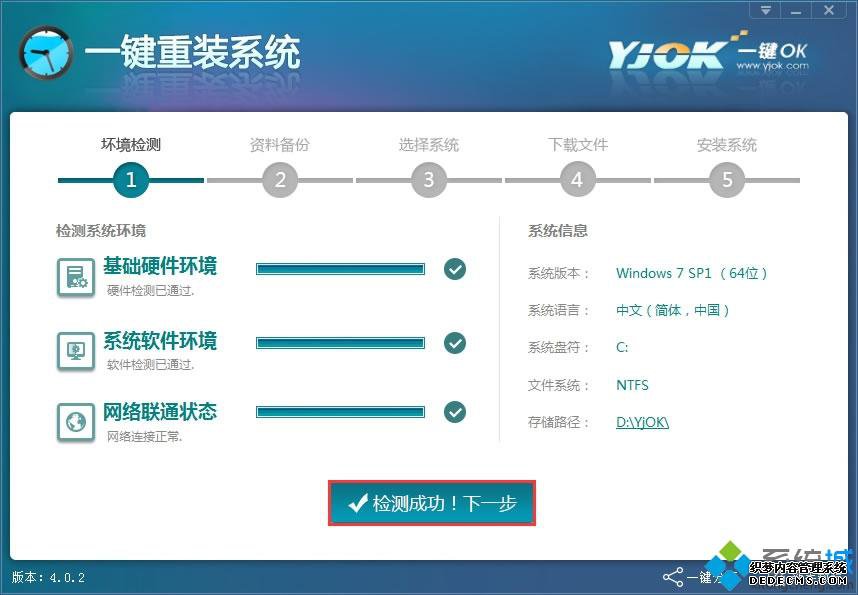
3、进行资料备份,可以选择备份“我的文档”、“收藏夹”、“桌面”,选择后点击下一步会自动备份数据(需要跳过备份则不选择),点击“备份数据并下一步”备份资料将保存至您的计算机最大的分区里面;
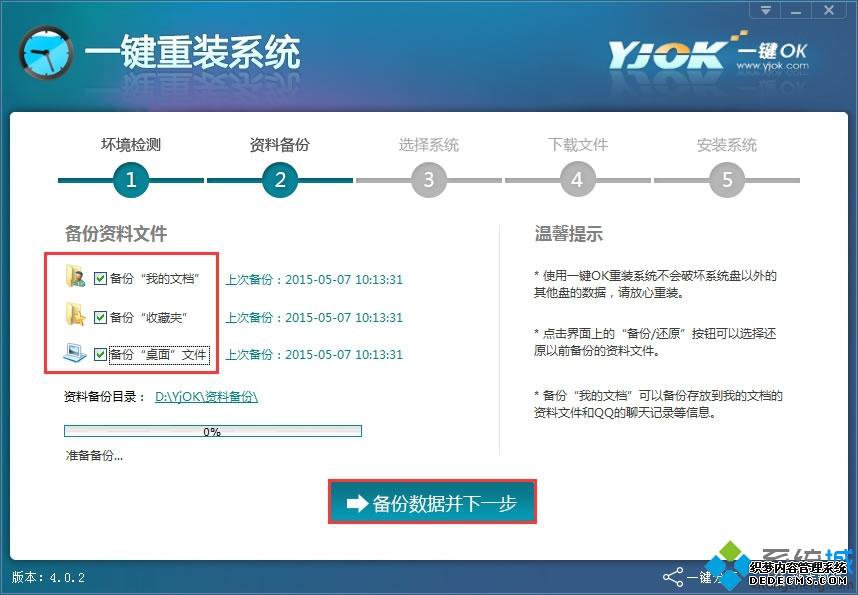
4、可根据个人喜好和电脑的配置选择需要系统,直接点击"安装此系统"即可,一般情况下单核处理器选择XP,双核和四核以上选择win7,小于2G内存选择32位,4G以上内存选择64位;
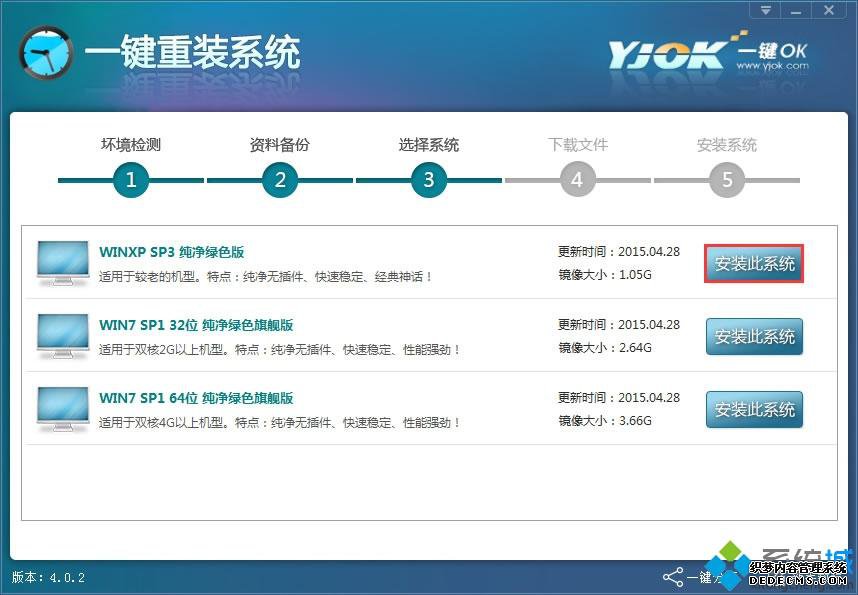
5、选择好系统后,进入系统下载页面,这时候唯一能做的就是等待了;
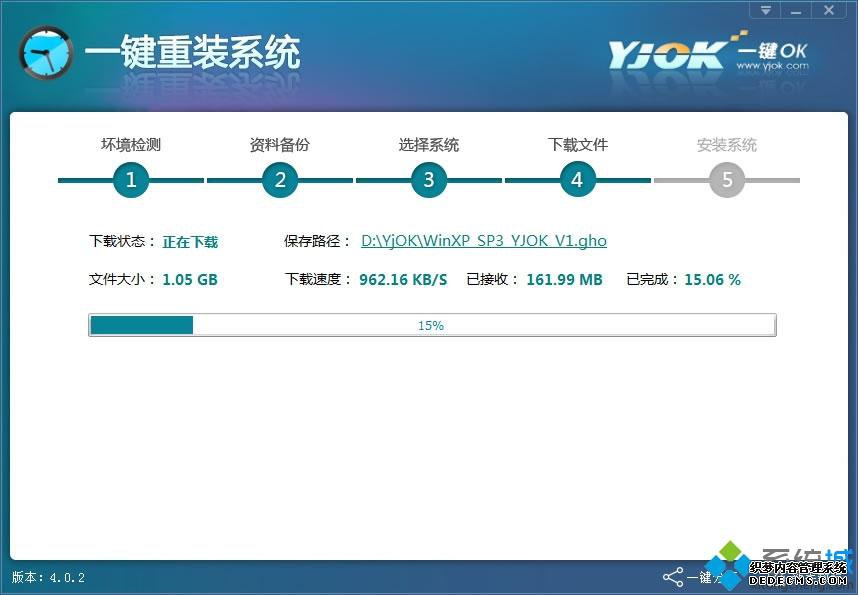
6、系统下载完毕后会自动提示“立即重启”后会自动安装系统,后面依然是等待,工具会自动完成系统的重装。
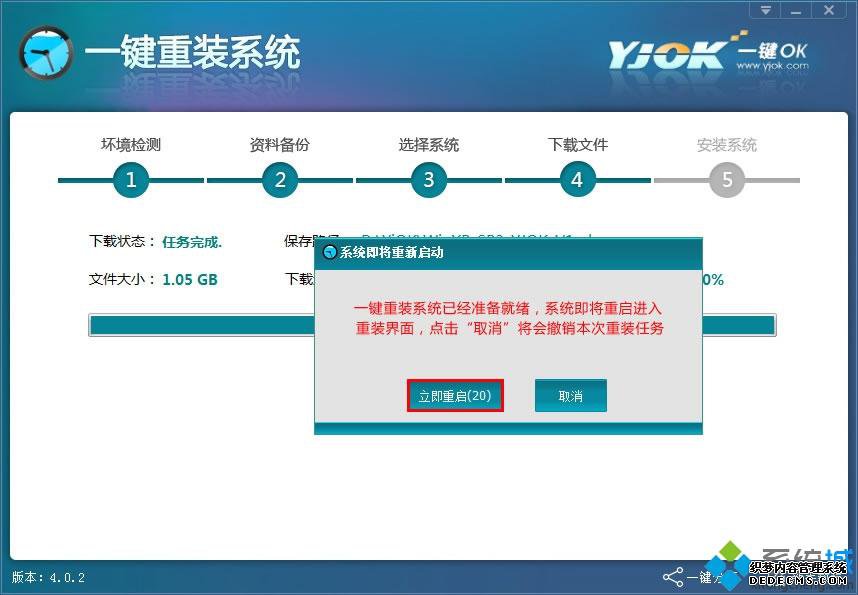
以上就是一键ok重装系统的全部过程,操作步骤非常简单,只需简单的几个步骤,一键ok重装助手就能帮你自动重装好系统。



