电脑自动下载垃圾游戏,造成电脑开机时间长,运行速度缓慢的情况,相信很多用户都遇到过,但是遇到之后我们该怎么来处理呢?有的小伙伴不是很了解,所以今天小编为大家分享的就是关于电脑会自动安装垃圾游戏的处理方法,一起往下看吧。
处理方法如下:
1、定位到C:\Program Files文件夹,找到WindowsApps文件夹。
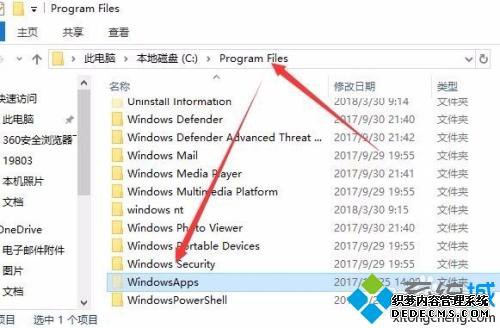
2、右键点击WindowsApps文件夹,在弹出菜单中选择属性菜单项。
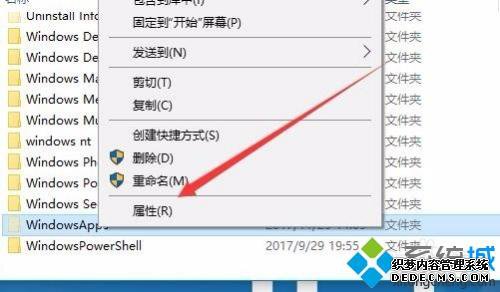
3、在打开的WindowsApps属性窗口中,点击“安全”标签。
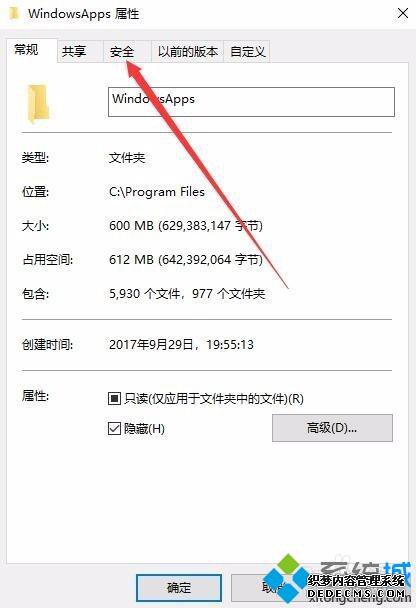
4、在打开的安全标签中点击下面的“高级”按钮。
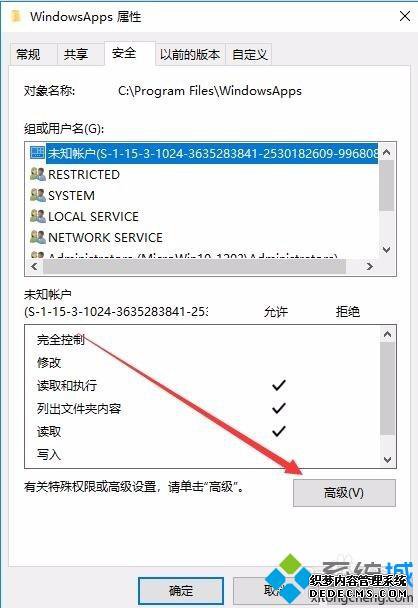
5、接着在打开的高级安全设置窗口中,点击“更改”按钮。
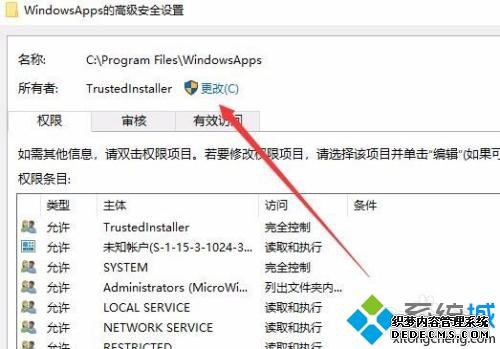
6、这时会打开选择用户或组窗口,点击左下角的高级按钮。
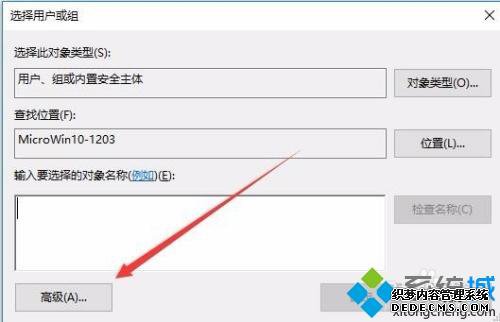
7、在打开的新窗口中点击“立即查找”按钮,然后在面的搜索结果中找到Administrator用户,点击确定按钮。
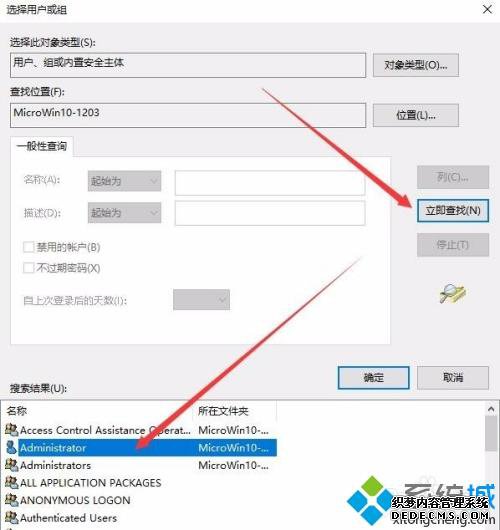
8、选中Administrator用户后,点击下面的“编辑”按钮。
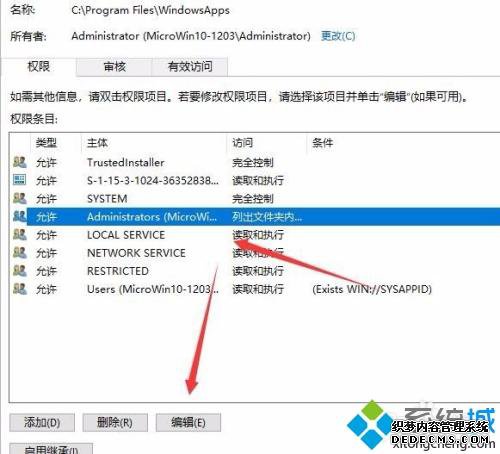
9、接着点击新打开窗口中的“显示高级权限”快捷链接。
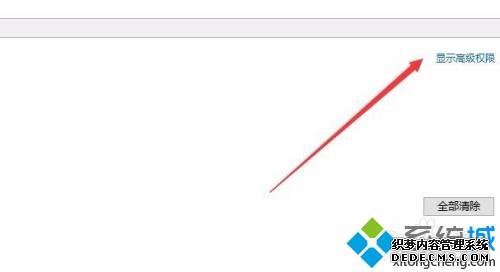
10、把窗口中“创建文件夹/附加数据”前的勾选去掉,最后点击确定按钮。这样以后就不会再自动安装应用了。
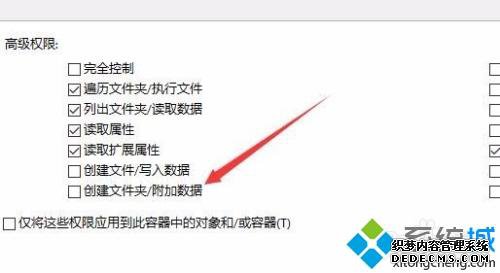
上面就是电脑会自动安装垃圾游戏的处理方法啦 ,有需要的网友可以按照上面的步骤来解处理哦。
------相关信息------



