在使用word编辑文档时,文档的目录是一个很重要的页面,很多的长文档都需要目录。然而有些用户在实际的操作过程中,不清楚word目录怎么生成。所以针对这一情况,下面本文为大家整理分享的就是关于word生成目录的详细步骤。
详细步骤如下:
1、首先我们点击开始按钮,然后看到右边的样式,样式主要有标题一,标题二,标题三等。如下图所示。
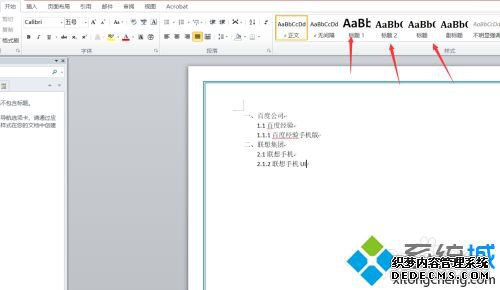
2、我们选中一级标题文字,然后点击上方的标题一,可以看到百度公司字样已经自动设置成为了标题一的样式。
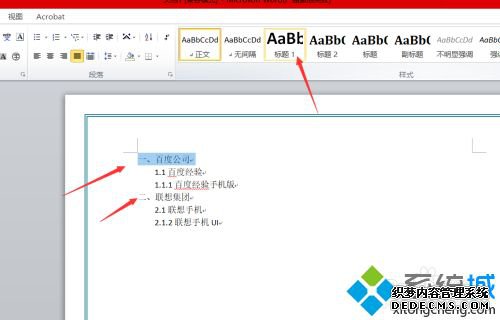
3、再接着我们选中二级标题文字,然后点击上方的标题二即可,如下图所示。
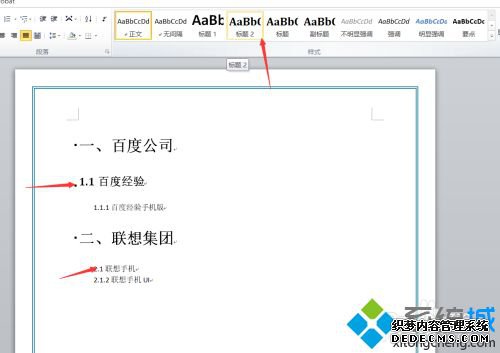
4、接着我们选中三级标题的文字,点上方的标题三即可,如下图所示。
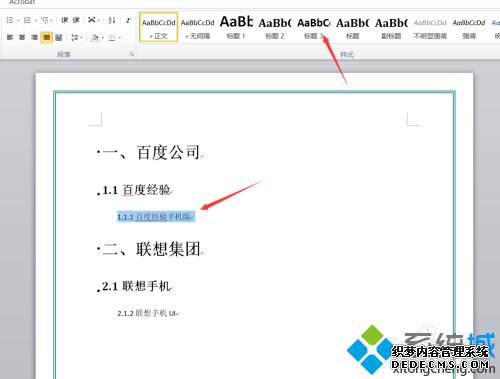
5、当标题设置完成之后,我们点击上方的引用-目录,然后插入我们选中的目录样式即可,如下图所示。
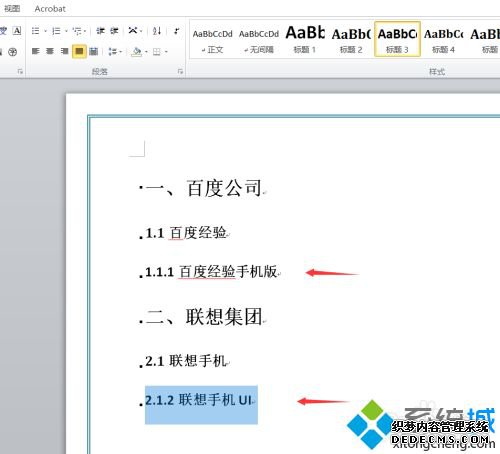
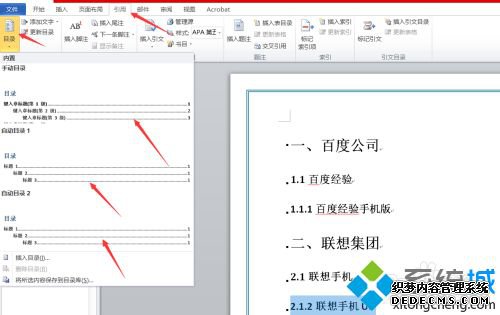
6、我们选好目录样式之后,可以看到前面已经自动生成了目录,每级标题的后面都带有页码。如下图所示。
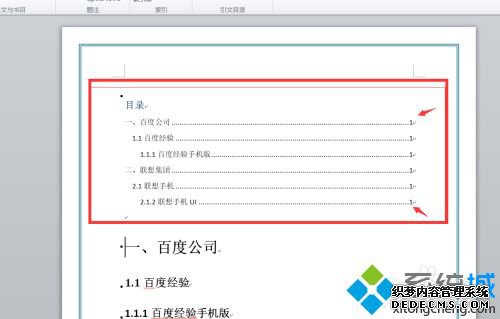
7、最后,如果说我们想要更新目录的话,我们点击上方的引用-更新目录就可以看到出现了更新页面,我们点击确定即可,如下图所示。
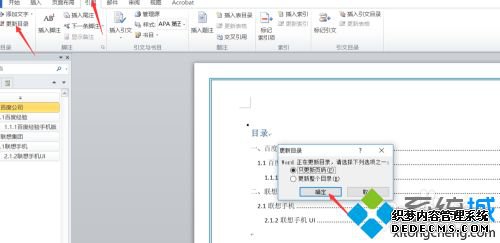
关于word生成目录的详细步骤就为大家分享到这里啦,有需要的可以按照上面的步骤来操作哦。
------相关信息------



