如果有重要资料或者文件需要随身携带,很多用户都会选择拷贝到U盘上。不过苹果电脑怎么拷贝文件到u盘呢?有的小伙伴不是很了解,所以今天小编就来教大家关于苹果电脑拷贝文件到u盘的方法,一起往下看吧。
具体方法如下:
1、点击 Launchpad - 其他 – Automator,然后在右上角的状态栏中点击文件 - 新建,然后选择“工作流程”。
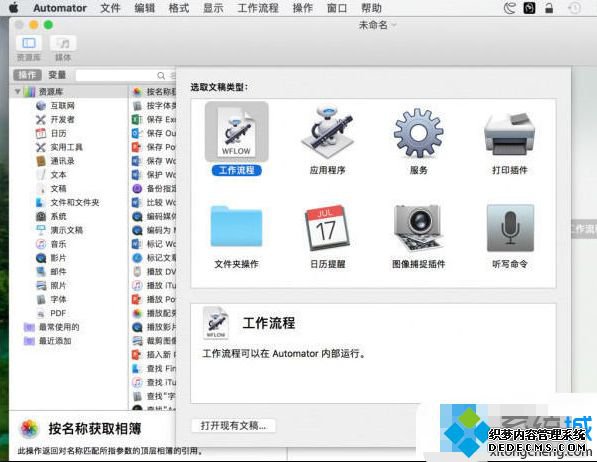
2、点击窗口左侧的操作 - 资源库 - 文件和文件夹,并且将“获得指定的 Finder 项目”拖入右边的空白位置。
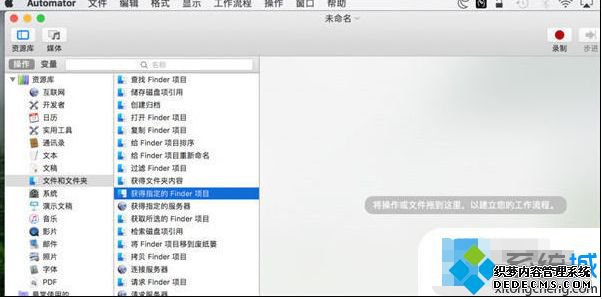
3、在“操作 - 资源库 - 文件和文件夹”的路径中将“拷贝 Finder 项目”拖入右侧窗口,根据自己的情况多次拖入。并一一设定好位置,比如桌面、下载、文稿等等一切 Finder 能打开的位置。
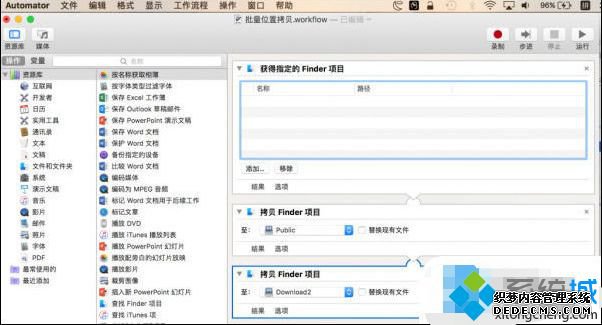
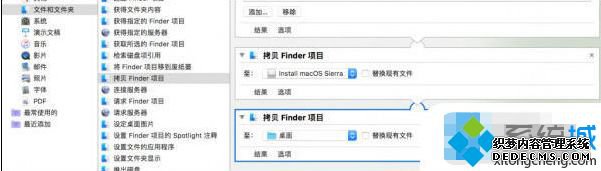
4、将需要拷贝的文件或文件夹(一个或多个)拖进“获得指定的 Finder 项目”里,然后点击右上角的“运行”按钮。下方的“日志“窗口中显示工作流程已完成即表示操作成功。
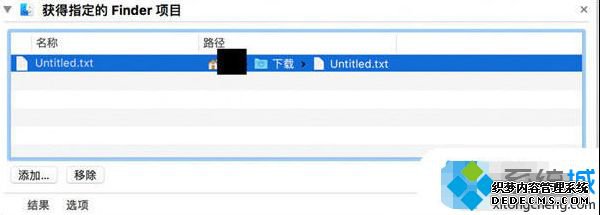
5、将“获得指定的 Finder 项目”窗口中的文件或文件夹移除,然后在右上角的状态栏中点击文件 – 存储。命名之后选择存储位置,比如桌面等等,保存之后退出 Automator,下一次我们可以直接双击该文件即可在 Automator 中快速打开。
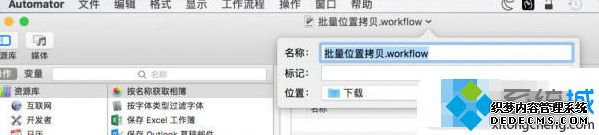
苹果电脑拷贝文件到u盘的方法就为大家分享到这里啦,有需要的用户可以按照上面的方法来操作哦。
------相关信息------



