电脑内存对电脑性能发挥有着极其重要的作用,所以当电脑内存不足时会严重影响我们的使用体验。那苹果电脑显示内存不足怎么办呢?有的用户就有这样的疑问,所以对此今天本文为大家整理分享的就是关于mac提示内存不足的解决方法。
解决方法如下:
方法一、
1、首先,在苹果电脑桌面底部的“程序坞”中找到“launchpad”设置,并点击打开。
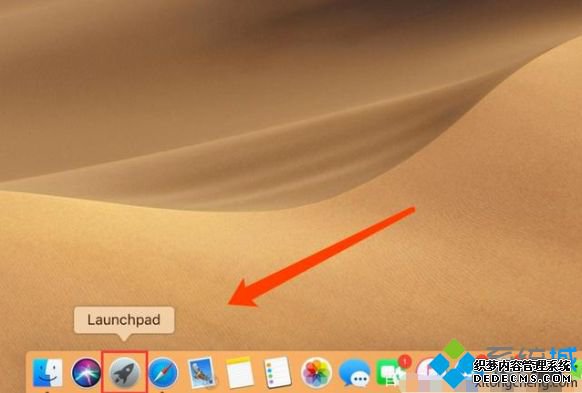
2、然后展开“其他”文件夹,打开“活动监视器”下一步。

3、将界面切换到“内存”选项,找到占用内存较多的软件,并双击它。
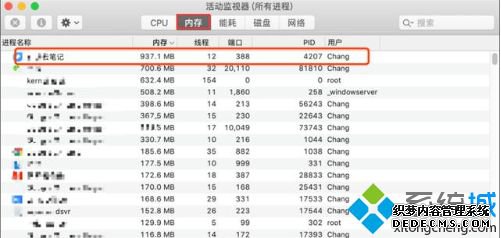
4、在软件详细界面,点击“退出”按扭即可关闭选中的软件并释放该软件占用的内存。
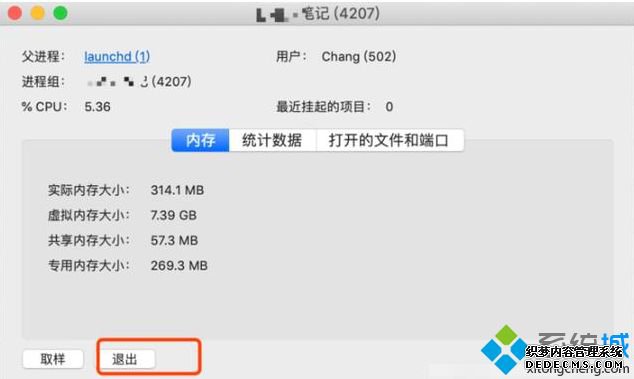
方法二、
1、打开桌面底部的“终端terminal”进入下一步。
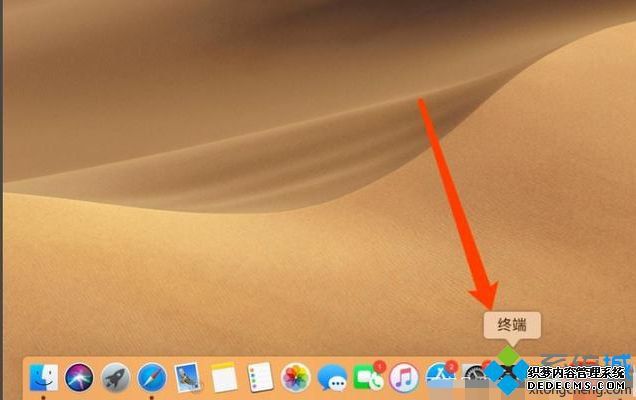
2、输入“top”命令,并按下回车键。
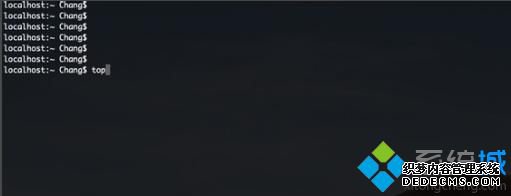
3、然后按下字母“O”,接着输入“rsize”即可查看到当前电脑内存占用排行。
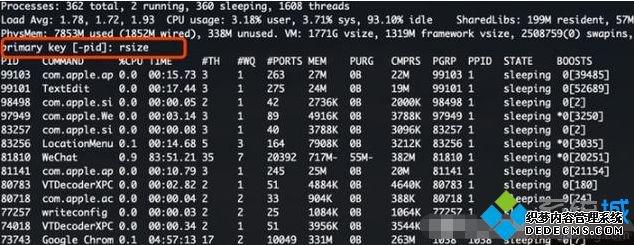
4、我们先记住占用内存高的软件的“pid”值。
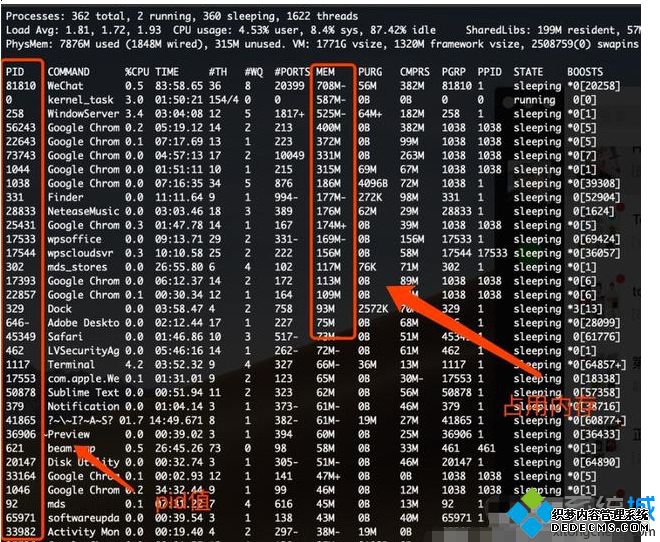
5、然后同时按下“control+c”组合键,退出“top”命令界面下一步。

6、在“终端terminal”输入命令“pkill -9 pid”输入刚刚记下的pid的值按下回车键。即可退出目标软件并释放内存。
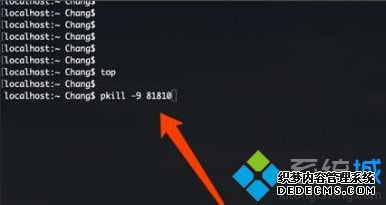
上面就是mac提示内存不足的解决方法啦,有遇到同样情况的可以参考上面的方法来解决哦。
------相关信息------



