笔记本是自带有摄像头的,但很多用户觉得没有什么用处想要将其禁用,那笔记本怎么禁用自带摄像头呢?有的小伙伴不是很了解,所以对此今天本文为大家整理分享的就是关于笔记本禁用摄像头的详细步骤,一起往下看吧。
详细步骤如下:
1、首先,点击开始菜单,然后在弹出的开始菜单中点击选择“设置 ”按钮,进入Win10系统设置界面;
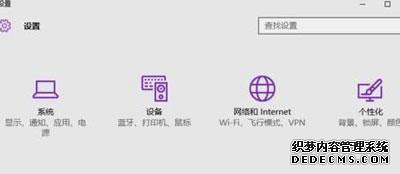
2、在Win10系统设置界面中,我们点击设置界面中的“隐私 ”选项,打开Win10系统中的隐私设置选项;

3、进入系统中的隐私设置选项以后,我们点击页面左侧的“相机 ”选项,然后开始设置系统中的相机应用;
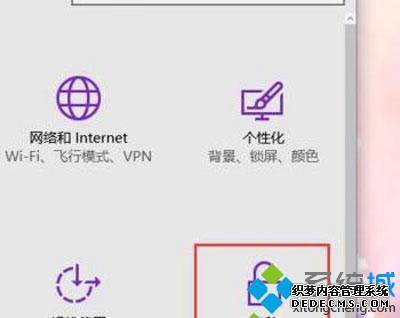
4、进入相机应用界面之后,我们可以看到页面中出现了允许应用使用我的相机选项。那么我们直接点击“允许 ”按钮,将该开关按钮关闭,即不允许应用使用相机,达到了禁用相机的目的;
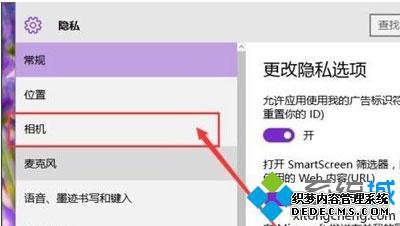
5、如果我们只想对某一个特定的应用禁止使用相机,那么我们只需要点击页面中下方的应用权限。在应用权限中,单独控制某一个应用使用相机的权限即可。
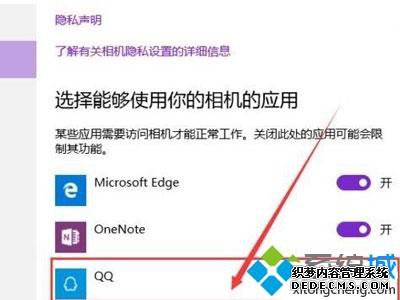
以上就是关于笔记本禁用摄像头的详细步骤啦,有需要的小伙伴可以按照上面的步骤来操作哦。
------相关信息------



