有时候从网上下载一些图片总感觉对比度较低,看着不是很清楚,怎么办?这时候我们可以利用Photoshop对图片的对比度进行调整。这里以Photoshop的CS3版本为例,详细教你调整一下图片对比度的方法。
具体方法如下:
1、打开要调整对比度的图片后,点击Photoshop的【图像】菜单。
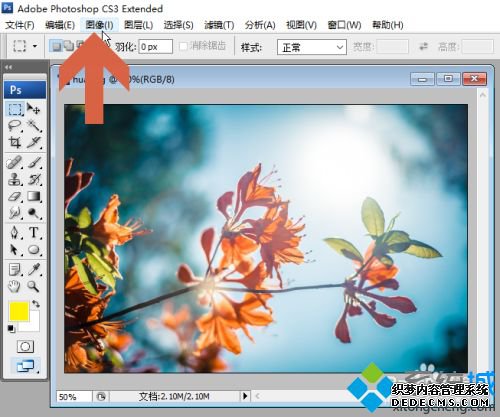
2、将鼠标指向图像菜单中图示的【调整】。
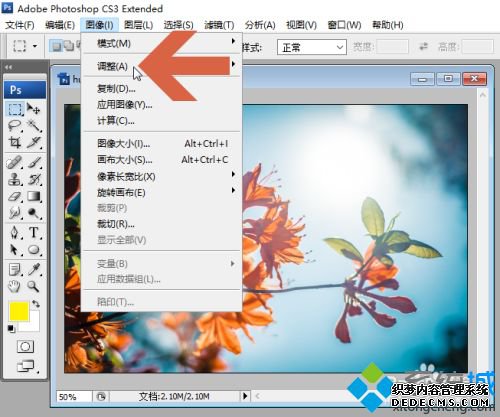
3、弹出二级菜单后,点击菜单中的【自动对比度】选项,Photoshop会根据图片的情况自动调整图片的对比度。
4、如果对自动对比度的效果不满意,可以点击菜单中图示的【亮度/对比度】选项。
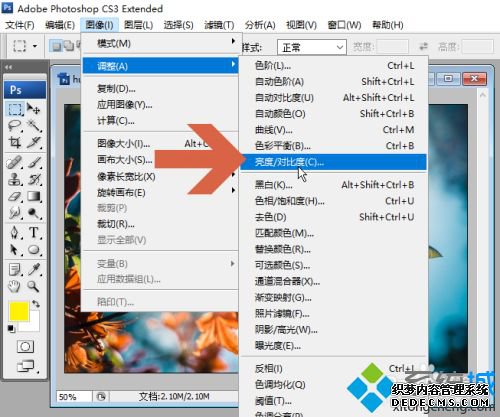
5、点击后会弹出【亮度/对比度】调整界面,用鼠标拖动界面中对比度处的滑块即可调整图片的对比度。

6、也可以通过在对比度处输入数值来调整对比度。
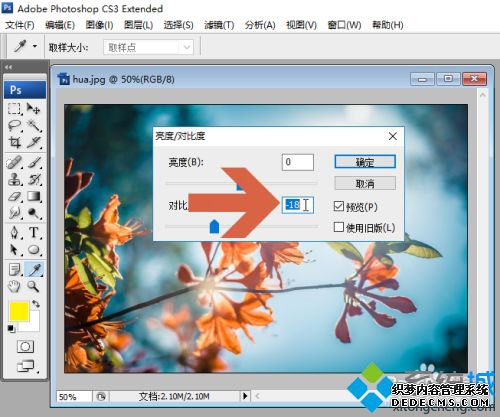
7、拖动滑块或者输入数值后还需点击确定按钮确认。
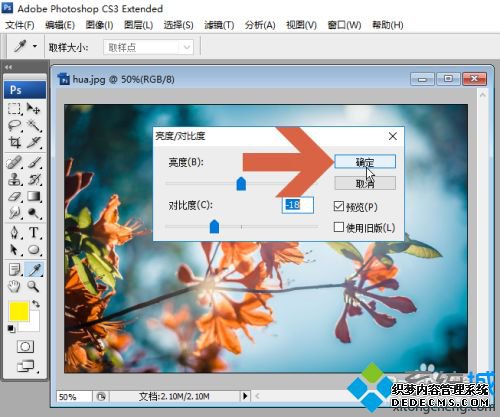
综上所述Photoshop调整图片对比度的详细步骤,此操作需要用到Photoshop软件,直接从官网下载即可,希望本教程能帮大家还原一张清晰的图片。
------相关信息------



