Windows10系统自带的Edge的浏览器,因为其简洁的界面和极佳的兼容性而一直广受用户们的喜爱。不过,一些朋友发现Edge浏览器的主界面上并没有主页按钮,使用起来略有不便。这该怎么办呢?接下来,就随小编看看win10 Edge浏览器设置主页按钮的具体方法。
具体方法如下:
1、启动Edge浏览器:依次点击Windows图标>“所有程序”>“Microsoft Edge”。
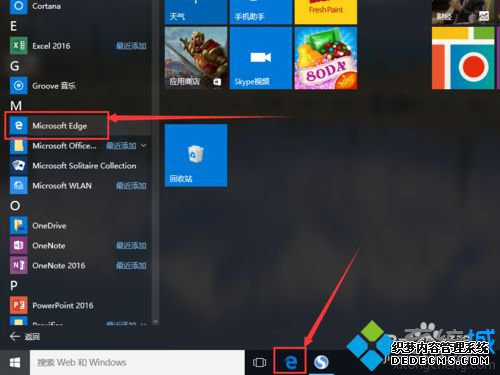
2、打开浏览器中,我们看到浏览器主界面上是没有主页按钮的,只有前进、后退和刷新按钮。
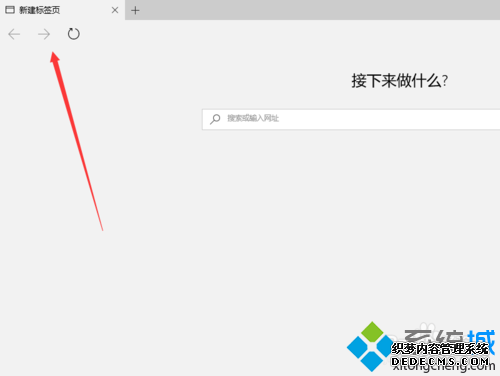
3、点击软件右上角的菜单图标(三个点的图标),然后选择下拉菜单中的“设置”选项。
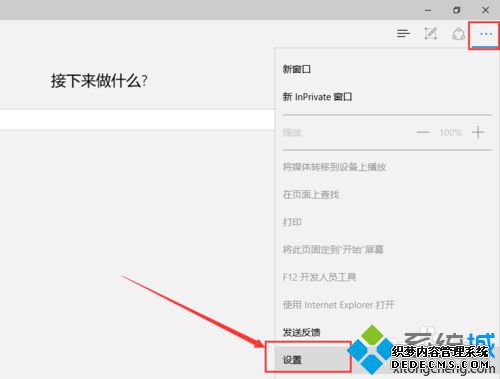
4、打开设置窗口后,点击设置窗口下方的“查看高级设置”按钮。
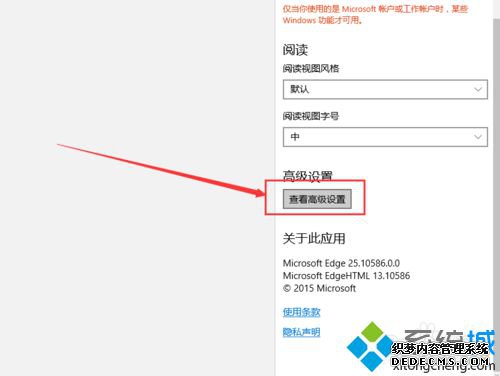
5、在高级设置窗口中,将“显示主页按钮”选项的开关打开到开启状态。
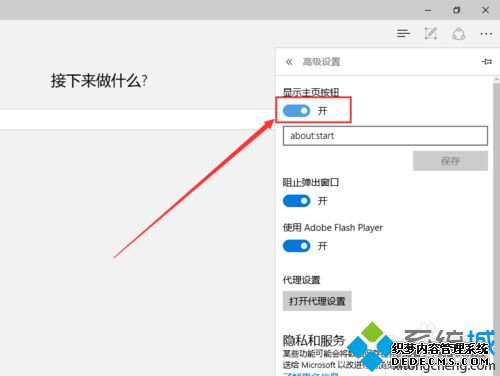
6、在下方的文本框中输入主页的网址(也可以不设置,如果不设置,则默认为开始页),然后点击保存按钮。
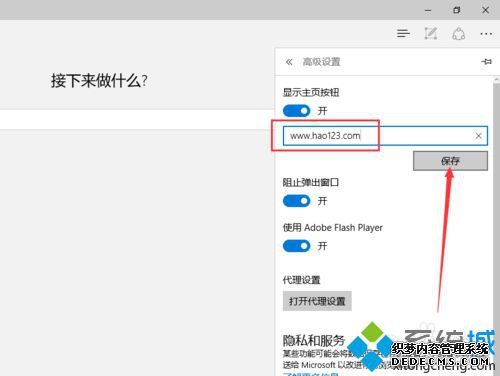
7、回到浏览器主界面,可以看到在浏览器的左上角已经显示了主页的按钮。
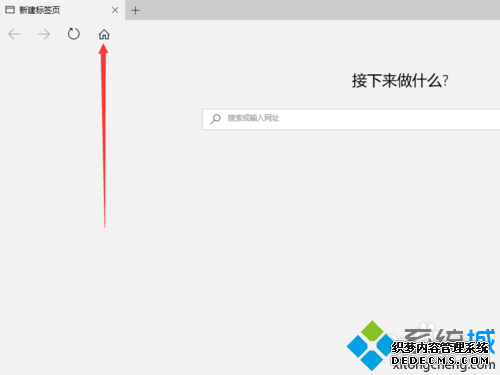
通过上述步骤操作,我们就能给Windows10 Edge浏览器设置主页图标按钮了。方法并不复杂,有需要的用户不妨一试,相信会有不一样的惊喜!
相关推荐:
windows10全新的Microsoft Edge浏览器怎么设置主页【图文教程】
------相关信息------



