最近有朋友问小编win10家庭版 注册表带宽限制怎么办,对于这个问题,相信还有很多朋友不太清楚,有的朋友安装了win10家庭版后感觉网速有些慢,不知道怎么回事,其实这是因为win10家庭版默认带宽限制为20%,那么我们如何修改默认带宽限制呢?别着急,小编这就为大家带来win10家庭版注册表修改带宽限制的方法。
win10家庭版注册表修改带宽限制的方法:
1、右键点击桌面左下角的“开始”,在开始菜单中点击:运行;
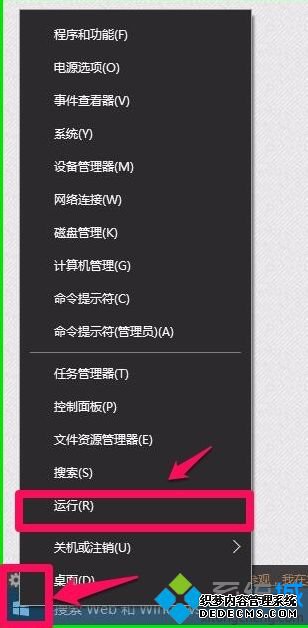
2、在打开的运行对话框中输入:gpedit.msc命令,点击确定或者回车,打开“本地组策略编辑器”;
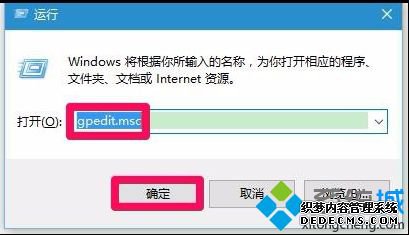
3、在本地组策略编辑器窗口,依次展开:计算机配置 - 管理模板 - 网络,在网络展开项中找到:Oos数据包计划程序,并左键点击:Oos数据包计划程序;
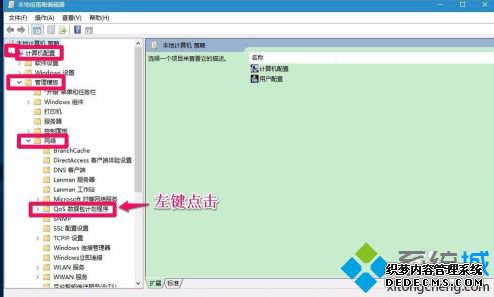
4、在Qos数据包计划程序对应的右侧窗口,左键双击:限制可保留宽带;
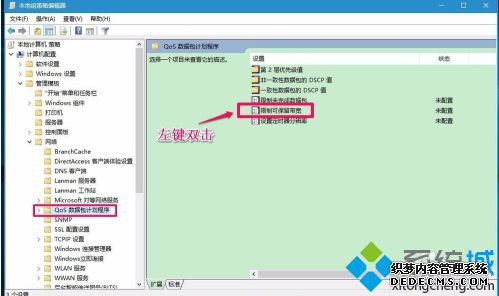
5、把未配置更改为已启用,可见带宽限制(%)为:80(Windows10-10586版系统)难怪上网这么慢;
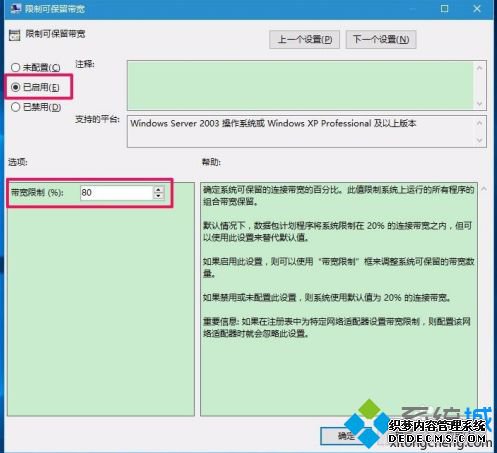
6、我们把带宽限制从“80”更改为“0”,再点击:应用 - 确定;
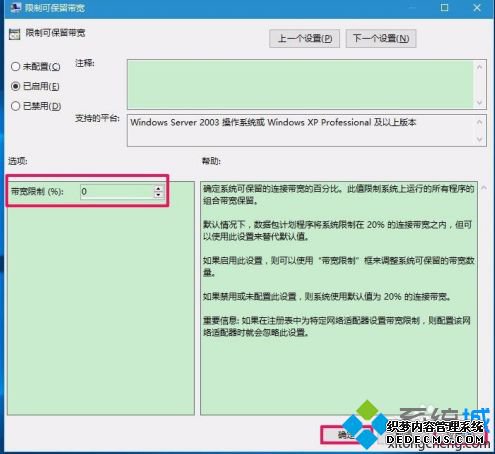
7、更改以后,回到本地组策略编辑器窗口,可以看到限制可保留带宽为:已启用,退出本地组策略编辑器即可。
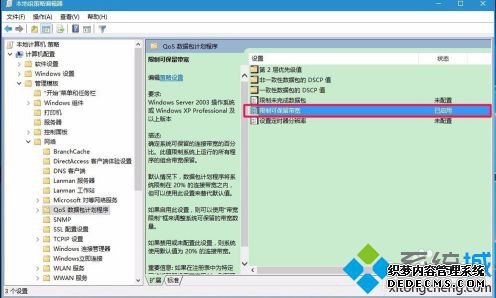
好了,以上就是关于win10家庭版 注册表带宽限制怎么办的全部内容了,希望本篇win10家庭版注册表修改带宽限制的方法对你有所帮助。
------相关信息------



