最近有朋友问小编win10键盘wasd变成上下左右怎么办,对于win10wasd和方向键错乱的问题问题,相信很多朋友都遇到过,但是你知道win10键盘wasd变成上下左右应该如何修改回来吗?相信还有很多朋友不明白,别着急,今天小编就针对此问题,为大家带来win10电脑键盘的wasd变成上下左右解决方法。
win10电脑键盘的wasd变成上下左右解决方法:
1、可能误触“FN+W键”快捷键,导致键盘的WASD和上下左右互换了。下图为键盘的WASD和上下左右按键位置;
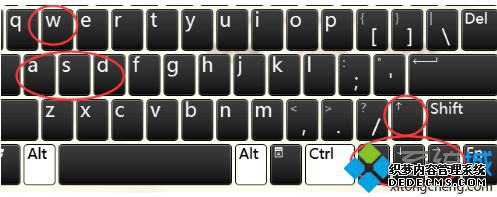
2、找到键盘上的快捷键“FN+W键”,同时按下“FN+W键”即可让WASD和上下左右功能恢复成常规操作;
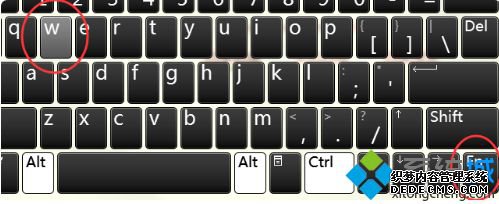
3、或者可以直接将键盘的插口从电脑上拔出后重新插入即可恢复原始设定;

4、如果想要再次进行互换,就再次同时按下“FN+W键”即可进行WASD和上下左右的互换。
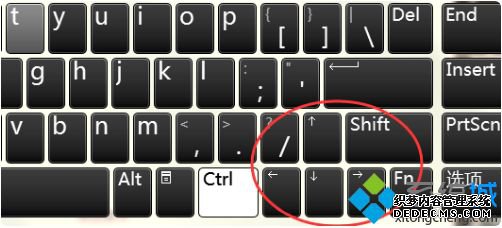
好了,以上就是关于win10键盘wasd变成上下左右怎么办的全部内容了,希望本篇win10电脑键盘的wasd变成上下左右解决方法对你有所帮助。
------相关信息------



