最近有朋友问小编win10键盘win键失灵怎么办,对于win10系统win键突然不能用的问题,相信很多朋友遇到过。有的朋友在升级完win10系统之后发现win10键盘win键失灵了,按下win键没反应,那么当我们遇到这种问题应该如何解决呢?别着急,小编这就为大家带来电脑win10win键没反应的解决方法。
电脑win10win键没反应的解决方法:
1、在Windows10系统桌面,右键点击任务栏的空白位置,在弹出菜单中选择任务管理器菜单项;
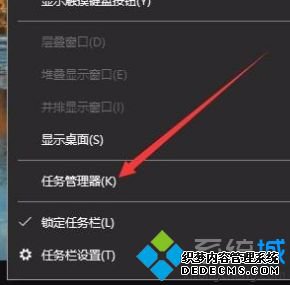
2、这时就会打开任务管理器的窗口,在进程列表中找到“桌面窗口管理器”一项;
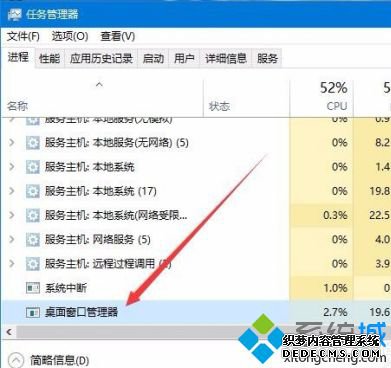
3、右键点击“桌面窗口管理器”进程,在弹出菜单中选择结束任务菜单项;
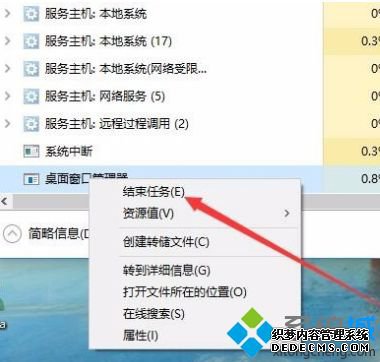
4、这时会弹出一个是否希望结束系统进程的提示,勾选“放弃未保存的数据并关闭”前面的复选框,然后点击关闭按钮即可;
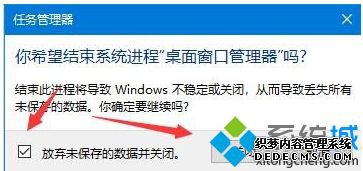
5、接下来在打开的任务管理器窗口中,点击文件菜单;
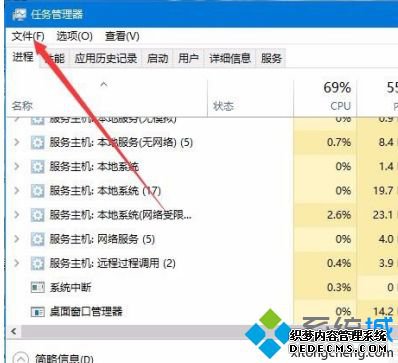
6、在打开的文件下拉菜单中,点击“运行新任务”菜单项;
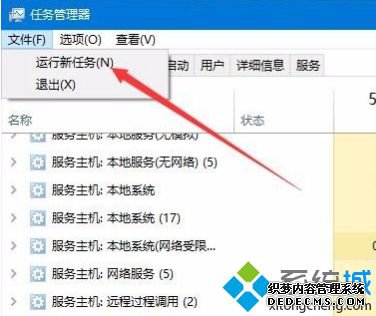
7、在打开的新建任务窗口中,输入命令dwm,然后点击确定按钮运行该命令就可以了。重新启动计算机后,就可以正常使用Win徽标键了。
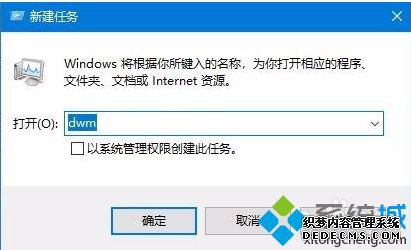
好了,以上就是关于win10键盘win键失灵怎么办的全部内容了,希望本篇电脑win10win键没反应的解决方法对你有所帮助。
------相关信息------



