最近有朋友问小编win10将用户名改为英文怎么改,对于这个问题,相信还有很多朋友不太清楚,有的朋友发现win10系统的文件名变成了中文,不知道怎么回事,那么win10系统如何将用户文件夹名改为英文名呢?别着急,小编今天就针对此问题,为大家带来win10如何更改用户名为英文图文教程。
win10如何更改用户名为英文图文教程:
1、在当前用户开始处-点击右键(Windows键+X)-关机或注销-注销。注意,开始菜单中的电源是无法进行注销操作的;
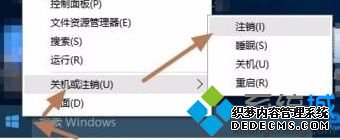
2、切换到Administrator用户登录;
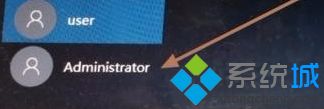
3、登录后,点击任务栏上的“文件资源管理器”;
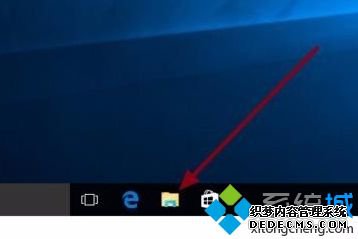
4、进入C盘,即系统盘,用户文件夹所在位置;
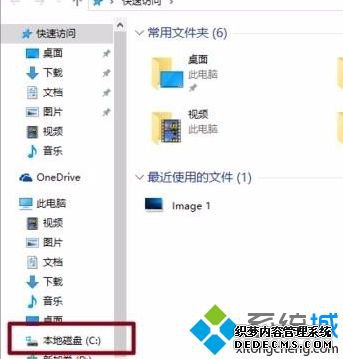
5、可看到中文用户的文件夹名,可以打开进入检查是不是使用的用户的资料;
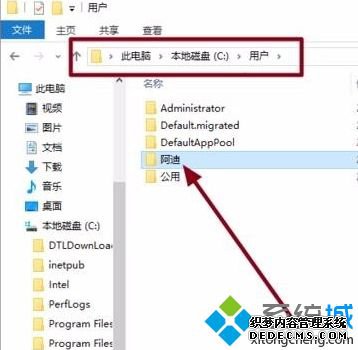
6、选中后,按F2,或右键-重命名;
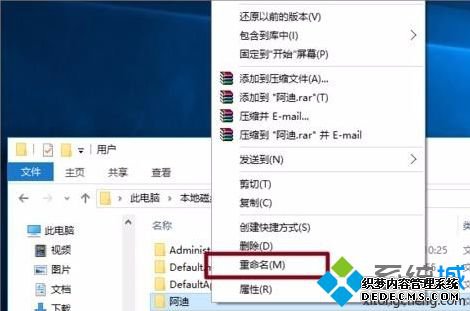
7、将中文名改为英文名;
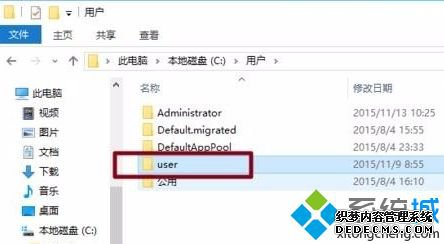
8、Windows键+R打开运行,输入regedit,点击确定打开Windows注册表管理器;
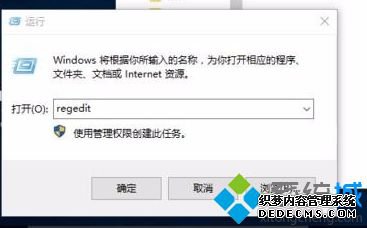
9、依次展开HKEY_LOCAL_MACHINE\SOFTWARE\Microsoft\Windows NT\CurrentVersion\Profilelist,在Profilelist下的文件夹对应系统中用户,而文件夹中ProfileImagePath值是指向每个用户文件夹的地址,一个个点击查看,找到中文名用户的对应所在的ProfileImagePath值;
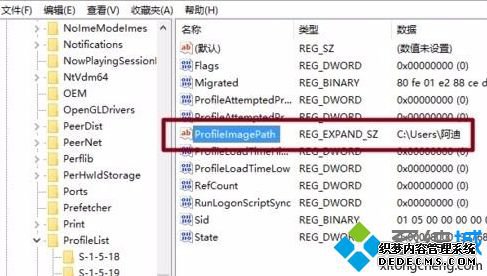
10、修改ProfileImagePath的值,将地址改为修改成英文的文件夹名。与C盘的文件夹名一致。再次注销,完成登录用户文件夹名更改。

好了,以上就是关于win10将用户名改为英文怎么改的全部内容了,希望本篇win10如何更改用户名为英文图文教程对你有所帮助。



