从事设计工作的朋友们相信对ps都不陌生,它是一款功能强大的图片编辑与处理软件。用户们在使用该软件的时候可以对图片进行调色与校色。下面,小编就以xp系统为例,给大家分享使用PS给图片局部调亮的具体方法!
具体如下:
1、在桌面上找到ps的快捷图标,双击打开ps这款软件,进入ps的操作界面,如图所示:

2、在该界面内按下Ctrl+O键弹出打开对话框,在该对话框内找到我们需要的图片如图所示:

3、在工具箱内找到矩形选框工具,如图所示:
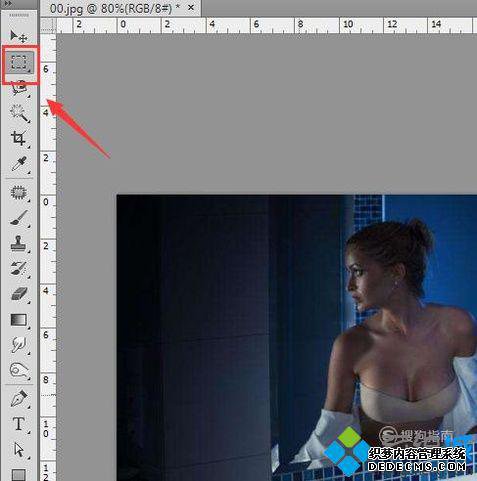
4、使用矩形选框工具把图中需要调亮的的部位框选出来,如图所示:

5、在菜单里找到图像菜单,如图所示:
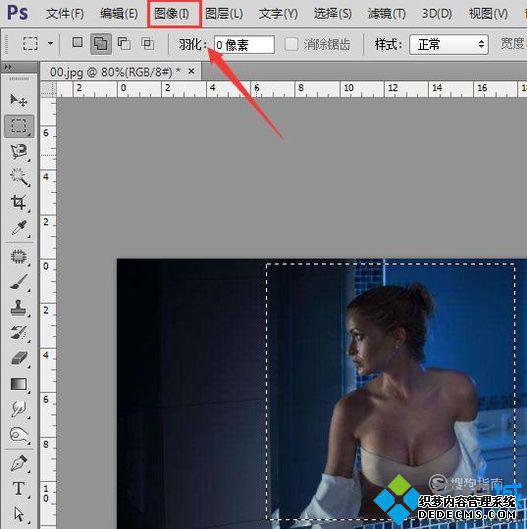
6、点击图像菜单,在其子级菜单里找到调整选项,如图所示:
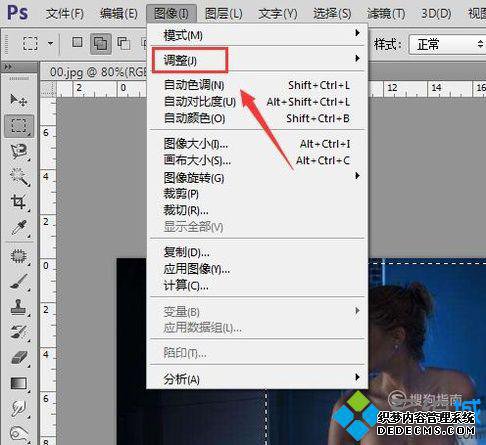
7、点击调整选项在其下拉菜单里找到亮度/对比度选项,如图所示:
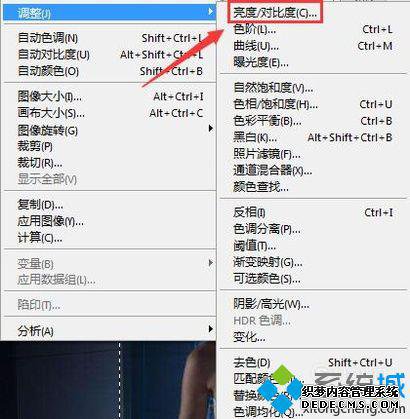
8、点击亮度/对比度选项在弹出的对话框内设置参数如图所示:
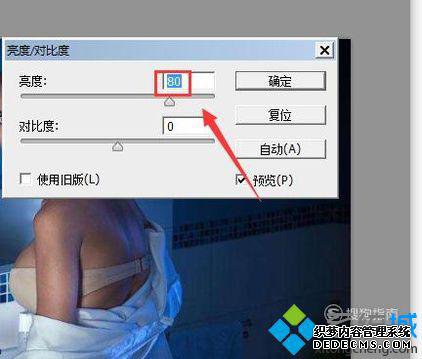
9、设置好参数后,点击确定可以看到镜子里的人物就变亮了。

看了上述小编的介绍,相信大家对xp系统下怎样使用PS给图片局部调亮已经有了一定的了解。希望本教程能够帮助到所有有需要的朋友们!
------相关信息------



