大部分新款电脑都是使用win10系统,因为现在的电脑主板几乎是uefi引导,win10系统在uefi引导下启动速度更快,安装win10系统的方法有很多,不过现在大多数用户都是通过U盘来安装系统,win10也可以用U盘安装,很多电脑新手还不清楚win10如何U盘重装系统,下面系统城小编跟大家分享win10 u盘装系统教程。
安装须知:
1、如果之前有系统,安装前建议备份硬盘所有重要文件,win10自带系统恢复出厂功能,如果要重装,可以先尝试通过重置功能进行系统还原,win10系统怎么还原出厂设置
2、本文主要介绍uefi pe装ghost版win10系统,同时也提供官方系统的安装方法
相关教程:
uefi gpt模式安装win10官方系统教程(非ghost)
怎么看主板是否支持UEFI模式
怎么用wepe装win10系统(uefi安装,支持大于4G镜像)
一、安装准备
1、8G容量U盘
2、系统镜像下载:ghost win10 64位旗舰稳定版V2017
3、uefi启动u盘:uefi pe启动盘制作教程
二、启动设置
电脑设置UEFI启动的方法
U盘装系统启动热键大全
如果你的BIOS里有这些选项请设置如下:
Secure Boot 设置为Disabled 【禁用启动安全检查,这个最重要】
OS Optimized设置为Others或Disabled 【系统类型设置】
CSM(Compatibility Support Module) Support设置为Yes
UEFI/Legacy Boot选项选择成Both
UEFI/Legacy Boot Priority选择成UEFI First
三、win10u盘装系统步骤如下
1、制作好uefi pe启动U盘之后,将win10 64位系统iso镜像直接复制到U盘gho目录下;
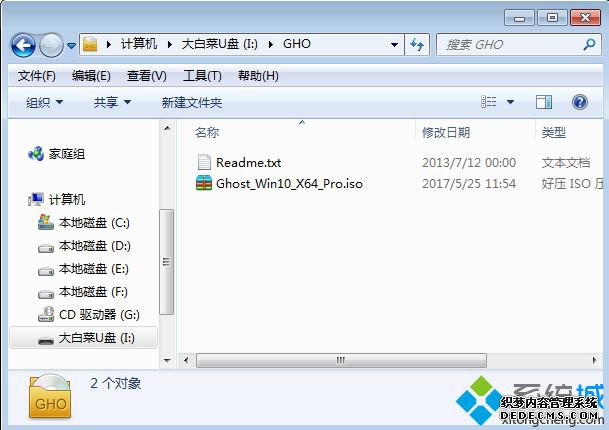

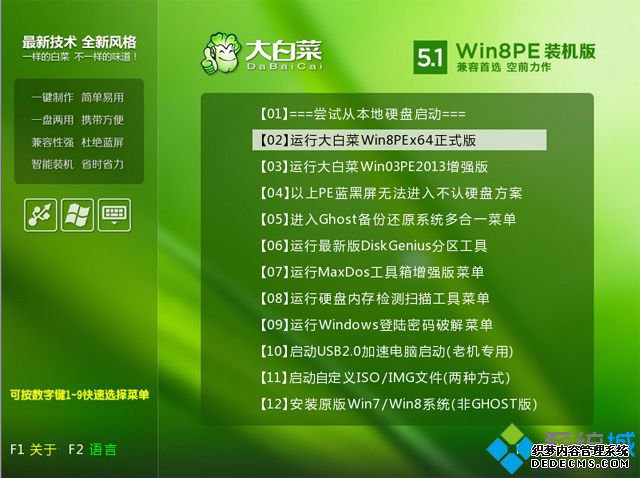
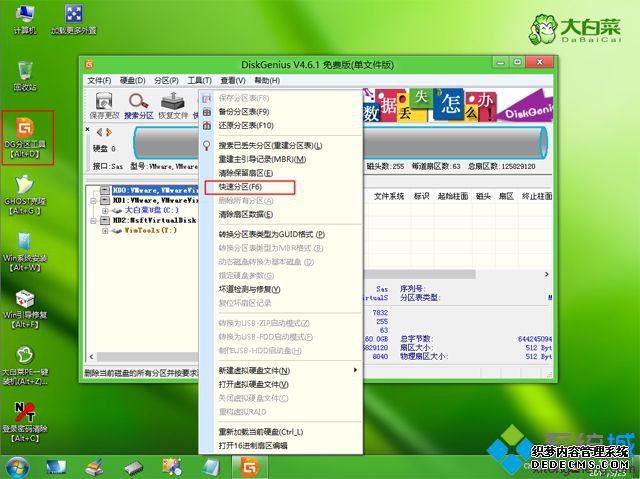

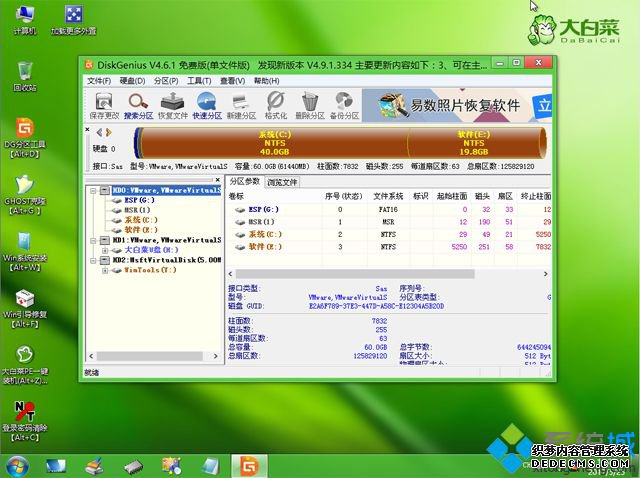

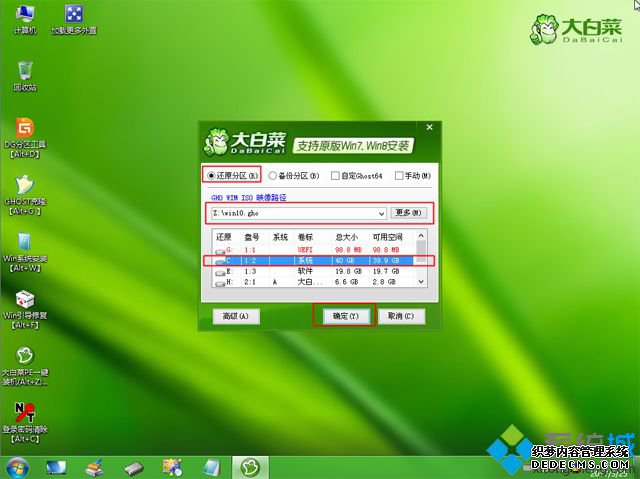

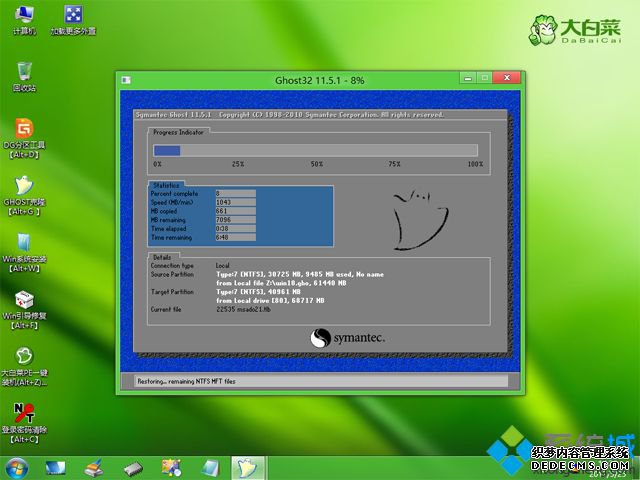


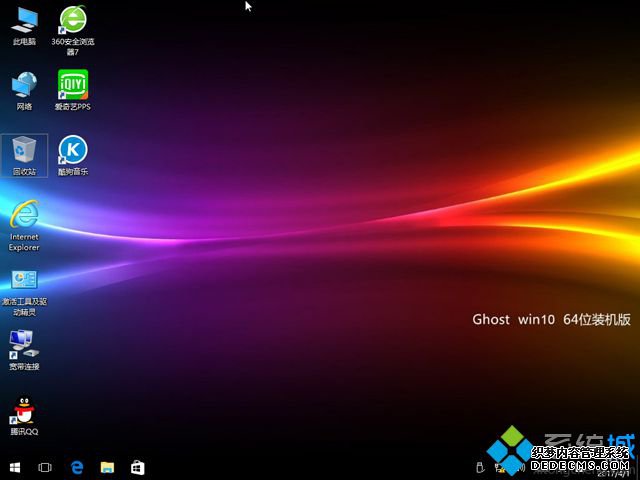
win10如何u盘重装系统的教程就是这样了,由于win10支持uefi,建议通过uefi来安装,有需要的朋友可以学习下这个教程。
------相关信息------



