xp系统体积小,占用资源少,运行流畅,在xp退出操作系统市场之后,依然有很多用户安装使用,xp雨林木风系统集成了常见的硬件驱动程序,帮助用户安装硬盘驱动并自动进行激活,有用户下载了xp雨林木风sp3不懂怎么安装,其实xp雨林木风系统安装步骤很简单,下面跟小编一起来学习下雨林xpsp3系统安装教程。
相关教程:
装xp出现0x0000007B蓝屏解决方法
安装系统时提示您还没有指定ghost32/ghost64位置怎么解决
安装准备
1、备份C盘和桌面上重要的文件
2、系统下载:雨林木风xp sp3系统下载
3、当前系统可以正常运行时使用硬盘安装方法,反之则用U盘安装方法
方法一、U盘安装方法:网上下载的雨林木风xp系统怎么用U盘安装
方法二、硬盘安装雨林xpsp3系统方法
1、下载xp雨林木风sp3系统文件到C盘之外的分区,比如保存到D盘,右键使用WinRAR等软件解压出来;
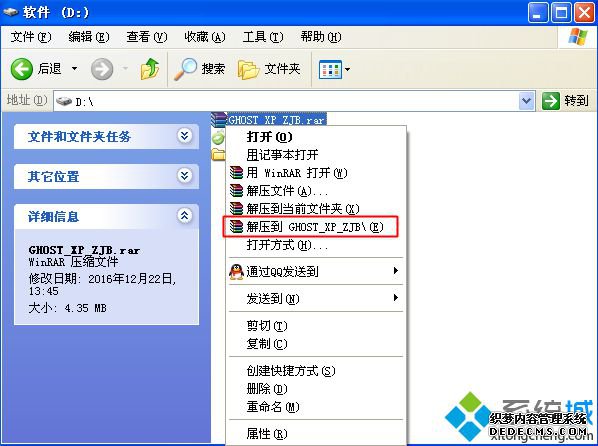
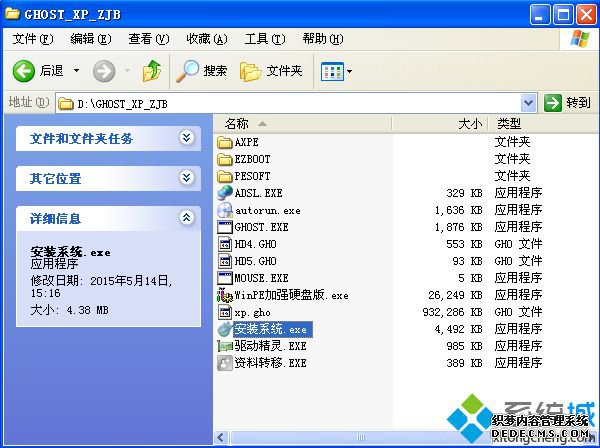
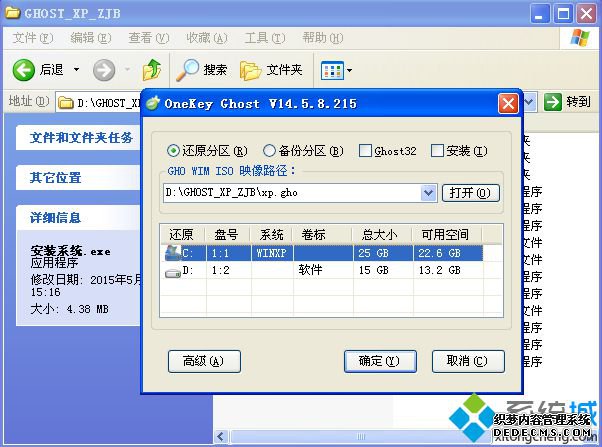
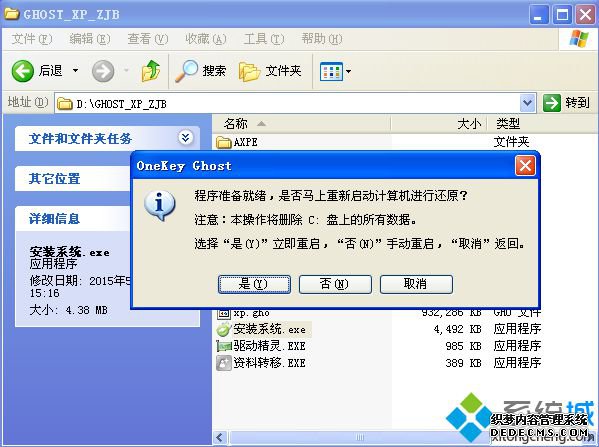
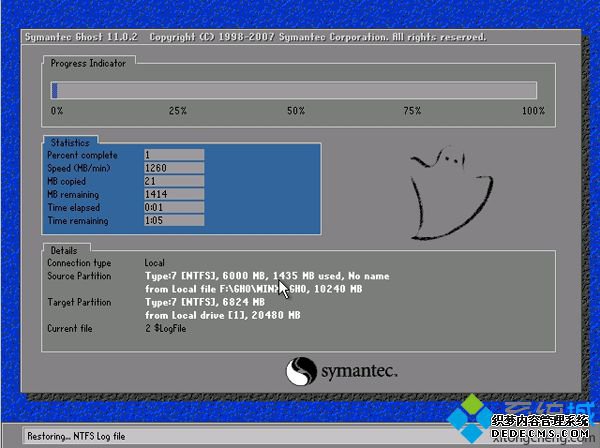
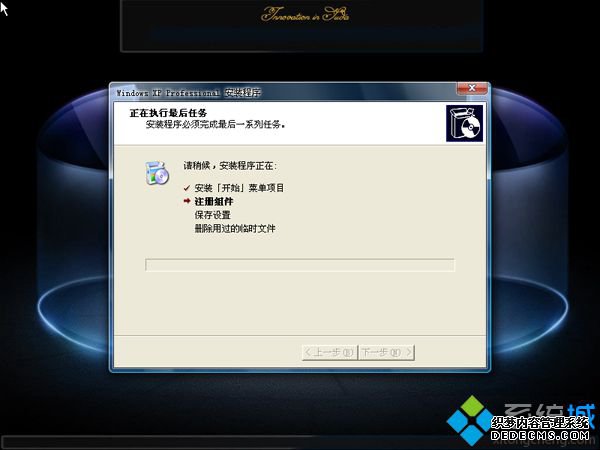

到这边xp雨林木风sp3怎么安装的教程就介绍完了,大家既可以解压安装,也可以使用U盘来安装。
------相关信息------



