电脑都有usb接口,如此一来就可以很方便的通过U盘启动安装系统,U盘可以安装任意操作系统,包括最新win10系统,只需制作好U盘启动盘,就可以用U盘启动盘安装win10,win10支持Legacy或uefi安装,很多朋友还不清楚U盘启动安装win10步骤是什么,这边系统城小编跟大家介绍U盘启动装win10教程。
安装须知:
1、如果之前有系统,安装前建议备份硬盘所有重要文件
2、本文主要介绍uefi pe装ghost版win10系统,同时也提供官方系统的安装方法
相关教程:
怎么用大白菜安装win10系统(Legacy模式安装)
uefi gpt模式安装win10官方系统教程(非ghost)
怎么看主板是否支持UEFI模式
一、安装准备
1、8G容量U盘
2、系统镜像下载:ghost win10 64位旗舰稳定版V2017
3、uefi启动u盘:uefi pe启动盘制作教程
二、启动设置
电脑设置UEFI启动的方法
U盘装系统启动热键大全
如果你的BIOS里有这些选项请设置如下:
Secure Boot 设置为Disabled 【禁用启动安全检查,这个最重要】
OS Optimized设置为Others或Disabled 【系统类型设置】
CSM(Compatibility Support Module) Support设置为Yes
UEFI/Legacy Boot选项选择成Both
UEFI/Legacy Boot Priority选择成UEFI First
三、win10u盘启动安装步骤如下
1、制作好uefi pe启动U盘之后,将win10 64位系统iso镜像直接复制到U盘gho目录下;
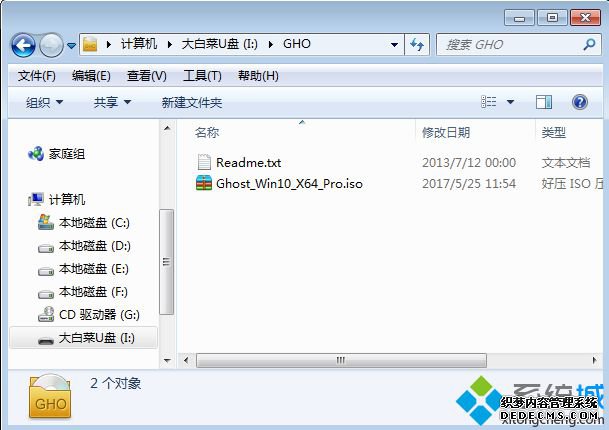

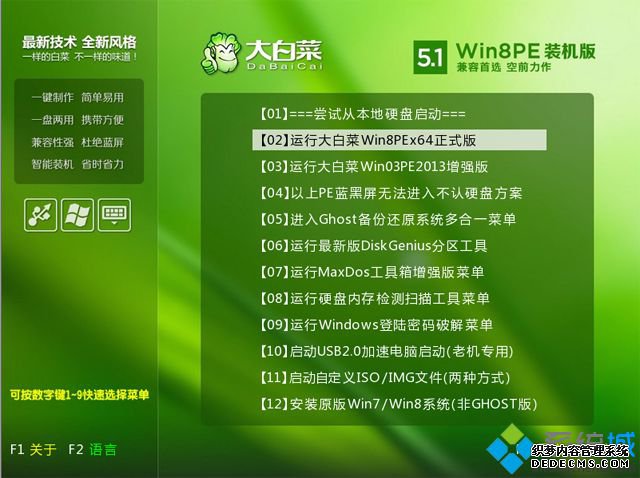
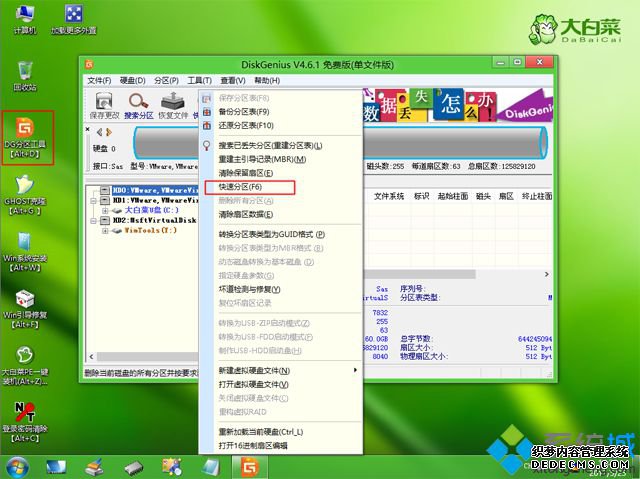

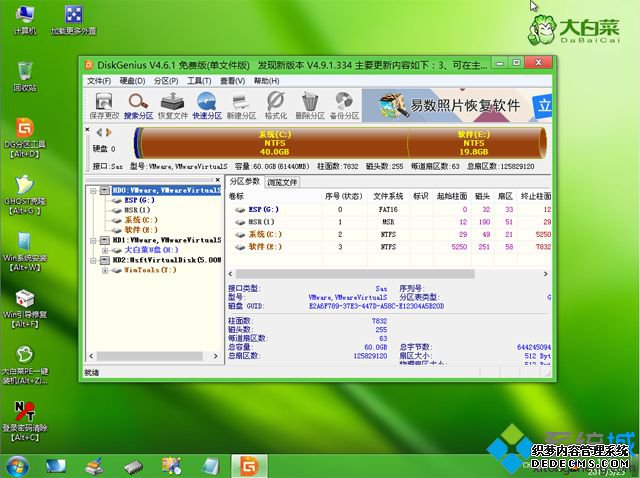

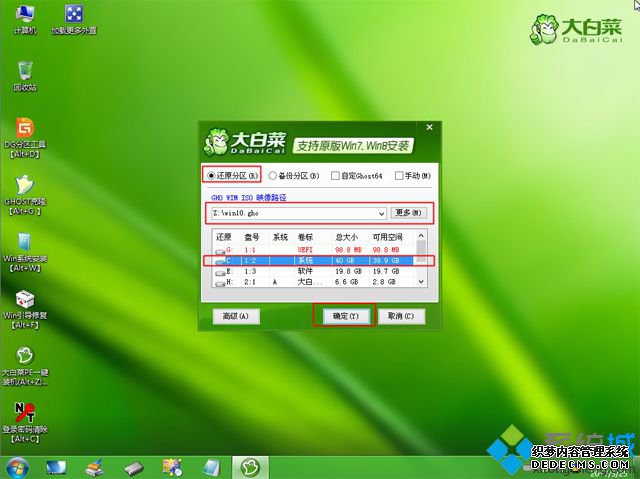

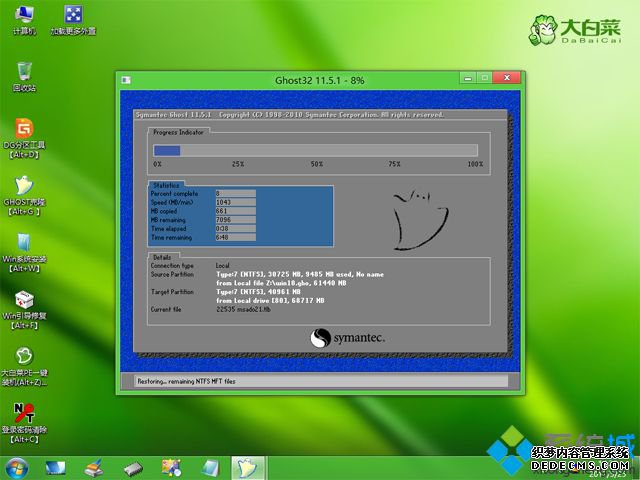


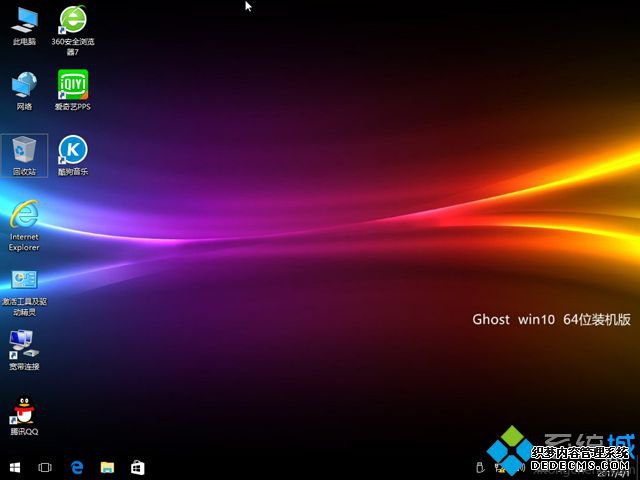
以上就是U盘启动盘安装win10步骤,如果有U盘,制作好U盘启动盘之后,就可以让电脑从U盘启动来安装win10系统了。



