win7凭借良好的稳定性和兼容性成为最受欢迎的操作系统,但是电脑在使用一段时间之后多多少少会遇到一些故障,此时一般需要重装Windows7系统,如果系统无法启动就要借助U盘启动重装,相信不少人还不了解win7重装系统U盘方法,下面就跟系统城小编介绍win7系统重装U盘启动教程。
重装须知:
1、如果电脑系统无法启动,制作U盘启动盘需要借助另一台可用的电脑
2、如果内存2G及以下选择32位x86系统,内存4G及以上,选择64位x64系统
相关阅读:
怎么用u盘安装非ghost系统
uefi gpt模式u盘启动安装win7步骤
系统崩溃进pe备份C盘桌面数据方法
一、重装准备工作
1、重装之前要备份C盘桌面重要文件
2、系统镜像下载:雨林木风ghost win7 64位完整旗舰版V2017
3、4G及以上U盘:如何制作大白菜u盘启动盘
二、U盘启动设置:怎么设置开机从U盘启动
三、win7重装系统u盘步骤如下
1、根据上面的教程制作好U盘启动盘,然后将下载的win7系统iso文件直接复制到U盘的GHO目录下;



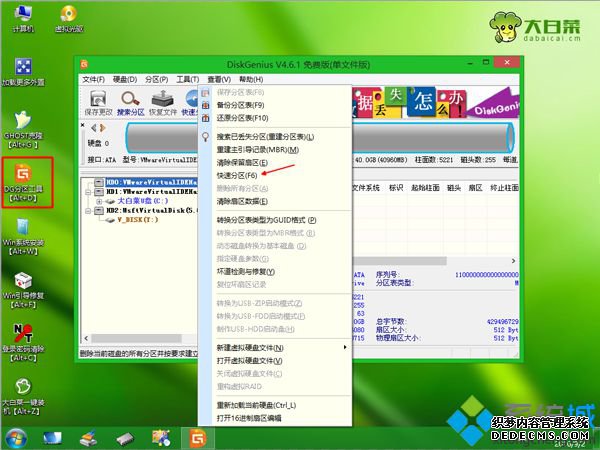


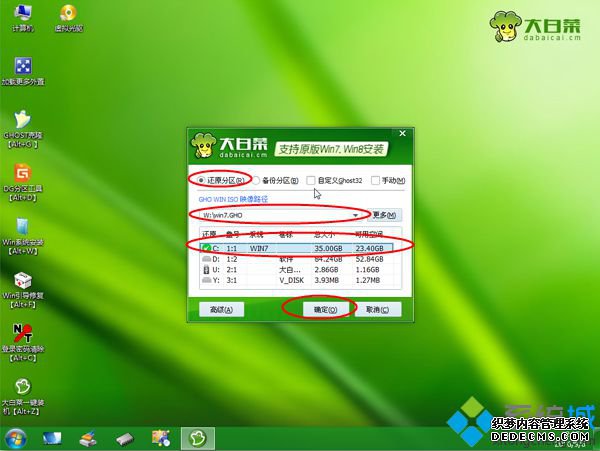
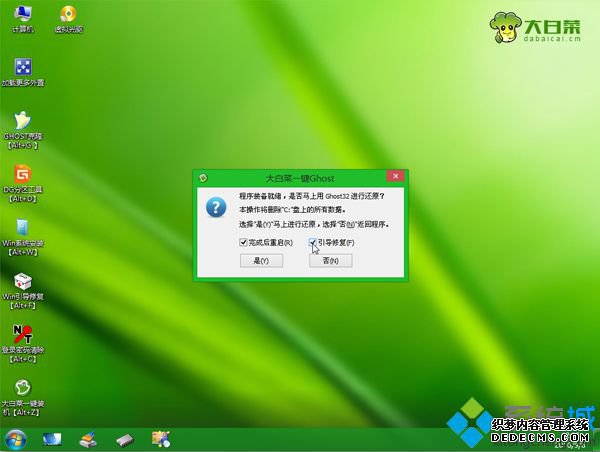
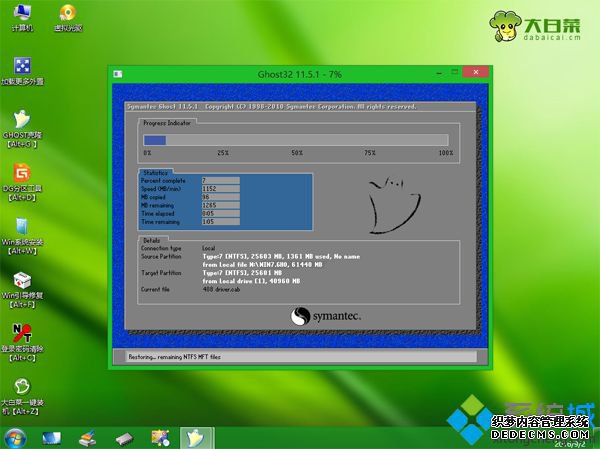
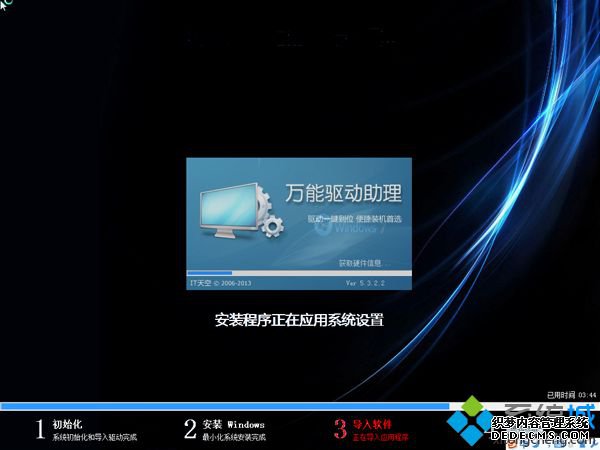

win7系统重装u盘启动教程就是这样了,如果你的win7系统出现了故障,就可以通过U盘来重装win7系统。
------相关信息------



