系统是电脑运行必备的运行环境,我们在使用电脑系统时或多或少会遇到一些系统故障,比如系统运行卡顿、死机甚至系统崩溃,如果系统崩溃无法启动就要重做系统,而且需要用U盘启动来重做系统,部分用户还不清楚怎么用U盘重做系统,下面系统城小编就跟大家分享重做系统U盘启动教程。
重做须知:
1、如果当前系统已经损坏,要使用另一台可用的电脑制作U盘启动盘
2、如果内存2G及以下重做32位x86系统,内存4G及以上,重做64位x64系统
3、重做系统前需备份C盘和桌面文件,如果系统损坏,则进入PE备份,系统崩溃进pe备份C盘桌面数据方法
相关教程:
怎么用软碟通u盘安装win7系统
u盘启动装原版win7系统教程
uefi gpt装ghost win7系统
一、重做准备工作
1、系统iso镜像下载:萝卜家园win7系统下载
2、4G及以上U盘:怎么用u盘做启动盘
二、启动设置:怎么设置开机从U盘启动(包含不同电脑启动热键)
三、用U盘重做系统步骤如下
1、U盘启动盘做好之后,将下载的系统iso文件直接复制到U盘的GHO目录下;



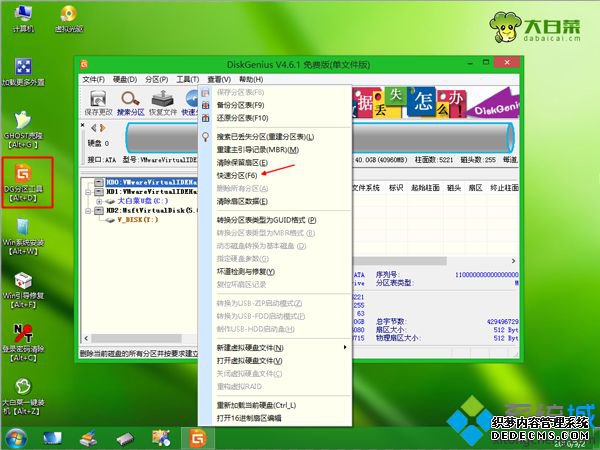


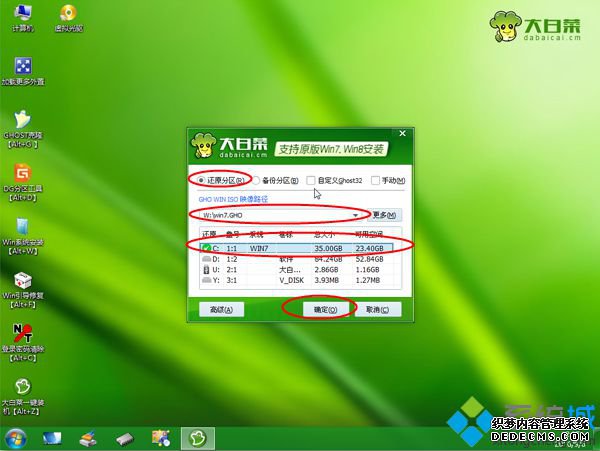
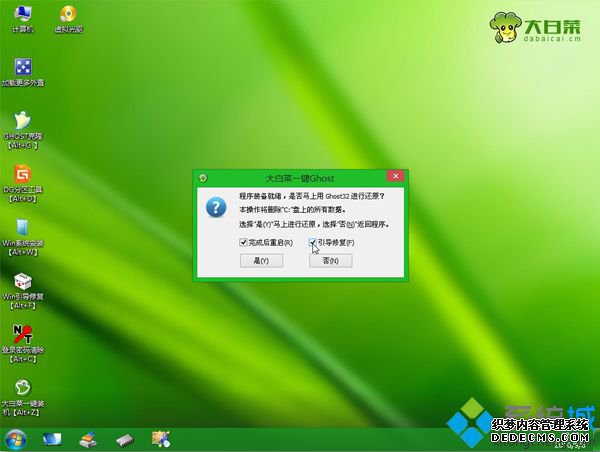
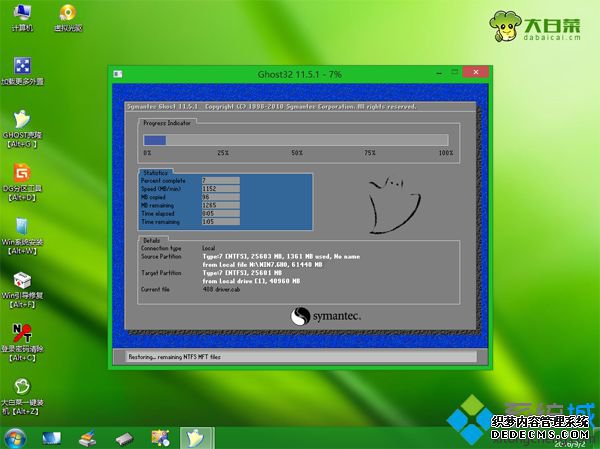
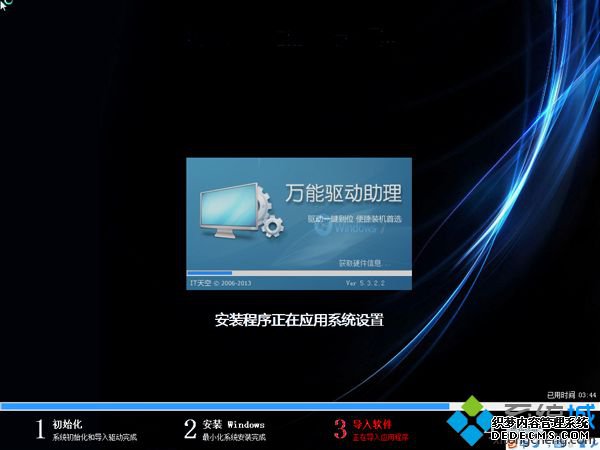

如何用u盘重做系统的全部过程就为大家介绍到这边,如果有遇到系统故障的朋友,可以参考这篇教程用U盘重做系统。
------相关信息------



