xp系统体积小占用资源很少,运行流畅,比较适合老旧电脑安装使用,我们印象中都是用光盘安装xp系统,其实现在不用光盘就可以装,比如可以用老毛桃pe安装xp系统,老毛桃pe还可以安装xp原版系统,很多人还不懂怎么用老毛桃pe安装xp原版系统,这边系统城小编跟大家分享老毛桃pe装原版xp步骤。
相关教程:
硬盘安装xp原版系统教程图解
用U盘装原版xp步骤图解
一、安装准备
1、备份C盘和桌面重要的文件,以及硬件驱动程序
2、老毛桃U盘:老毛桃u盘启动盘制作教程
3、系统镜像:Windows XP Professional with Service Pack 3 (x86) - CD VL
复制这个地址使用迅雷等工具下载:ed2k://|file|zh-hans_windows_xp_professional_with_service_pack_3_x86_cd_vl_x14-74070.iso|630237184|EC51916C9D9B8B931195EE0D6EE9B40E|/
4、xp产品密钥(激活码):
M6TF9-8XQ2M-YQK9F-7TBB2-XGG88
MRX3F-47B9T-2487J-KWKMF-RPWBY
Q8VBM-34FWW-7DFFY-DG34X-DP79J
BTJGR-T4FWP-X3VJ8-TCMBB-YVQH3
TCMMH-7BTC2-YF7XT-7WXBF-224YT
5、激活工具:Win XP Activator激活工具
6、启动设置:U盘装系统启动热键
二、老毛桃pe安装原版xp步骤如下
1、制作好老毛桃u盘pe启动盘,直接将原版xp iso镜像放进U盘,比如根目录;
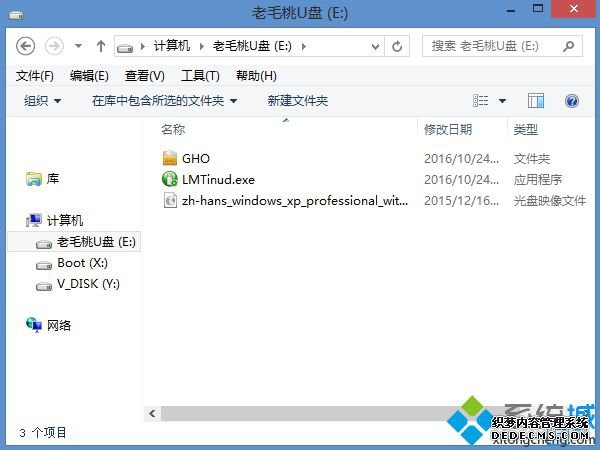


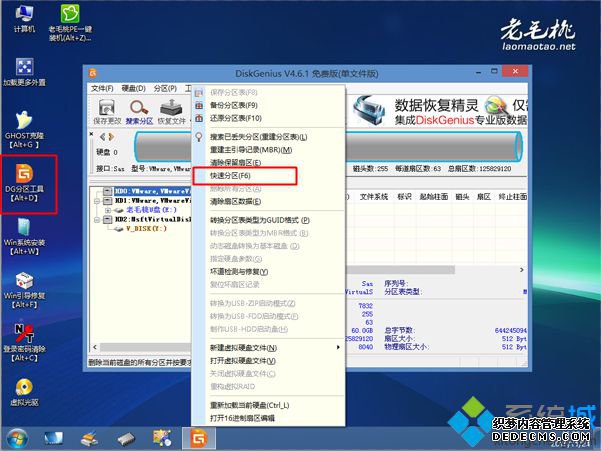

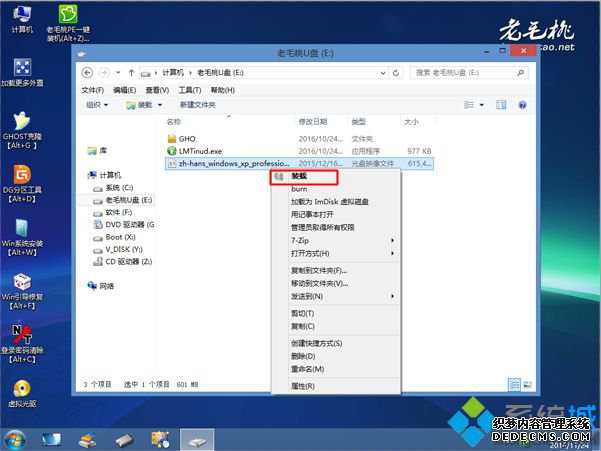
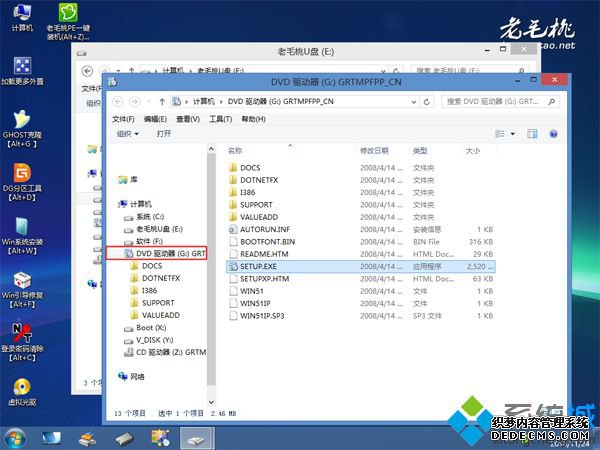
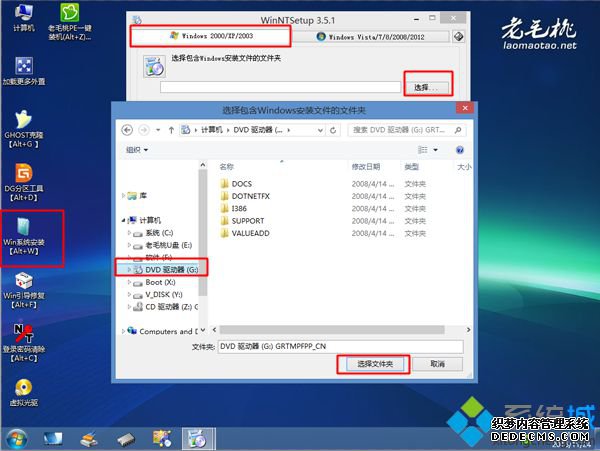
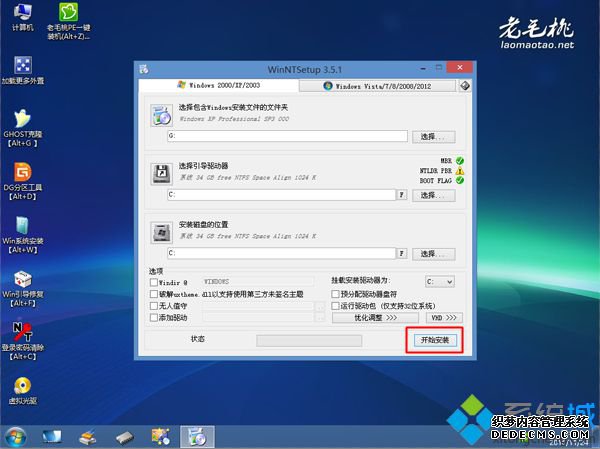
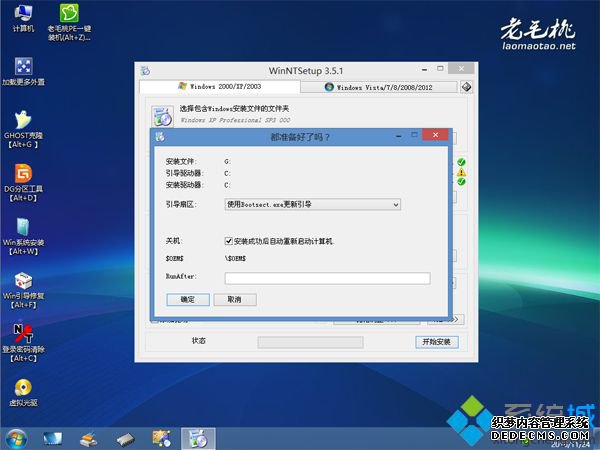
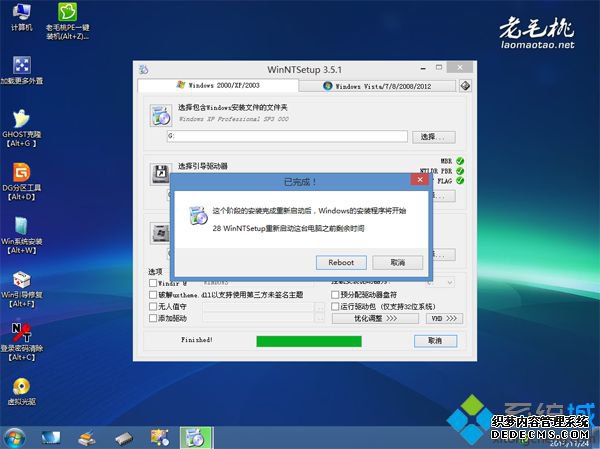
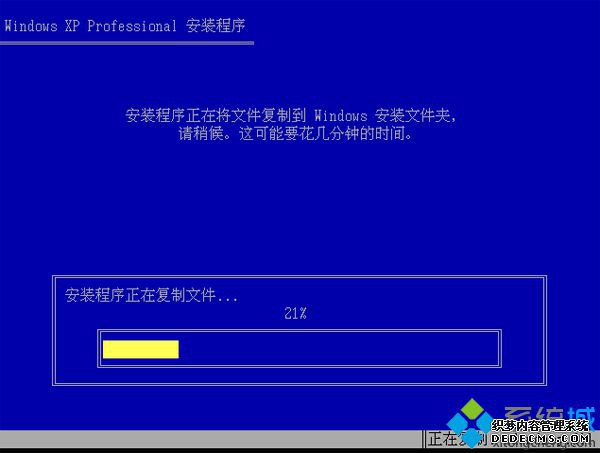
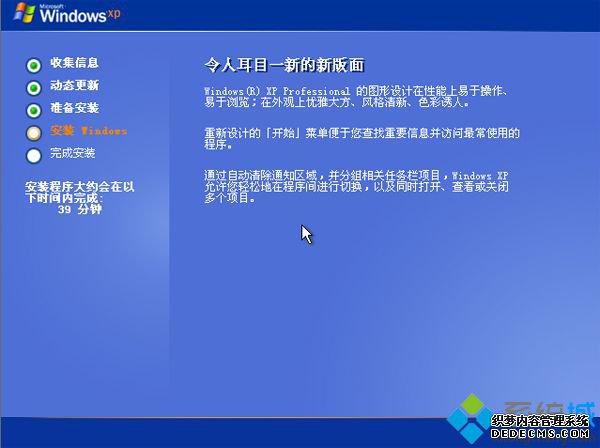
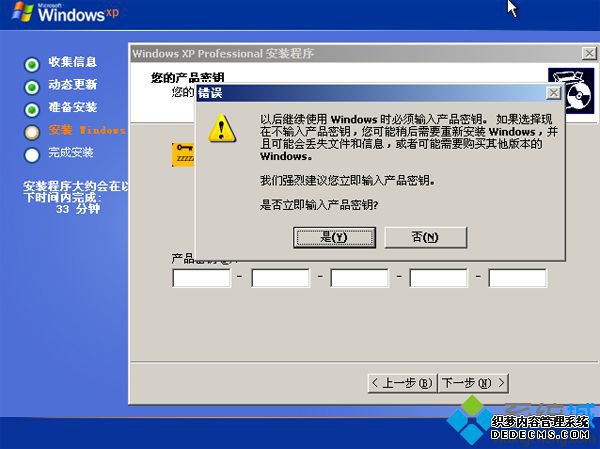
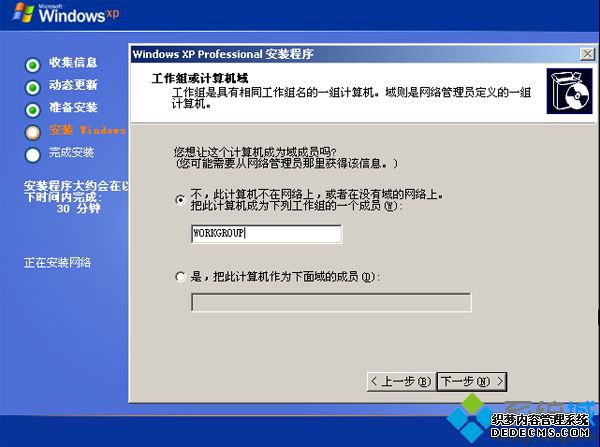
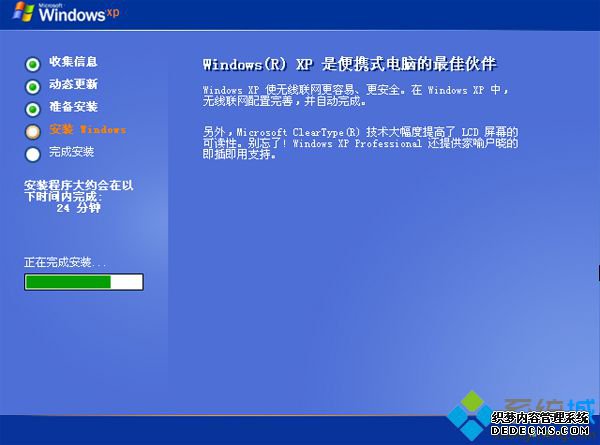

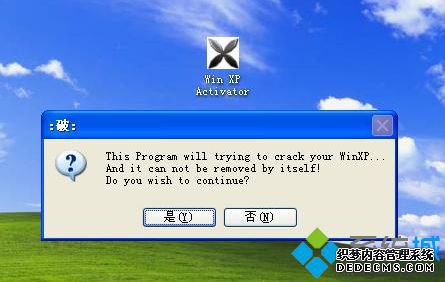
到这边老毛桃pe安装原版xp系统的步骤就介绍完了,制作好老毛桃pe之后,就可以按照上面的步骤来安装xp原版系统。



