光盘是安装xp系统最常用的工具,电脑店一般都有卖windowsxpsp3系统光盘,用户买回来就可以自己安装,如果你有空白光盘,也可以自己制作windowsxpsp3系统安装光盘,有用户打算用windowsxpsp3光盘安装系统,但是不清楚具体的安装步骤是什么,这边系统城小编跟大家分享windowsxpsp3光盘安装教程。
相关阅读:xp原版光盘怎么安装
一、安装准备:
1、系统下载:雨林木风ghost xp sp3 纯净版
2、xp系统光盘:xp系统盘制作教程
3、启动设置:怎么设置从光盘启动
二、windowsxpsp3光盘安装步骤如下
1、在电脑光驱上放入windowsxpsp3系统光盘,重启后按F12或F11或Esc选择DVD回车,从光盘启动,不支持这些按键的电脑,参考上面启动设置教程;

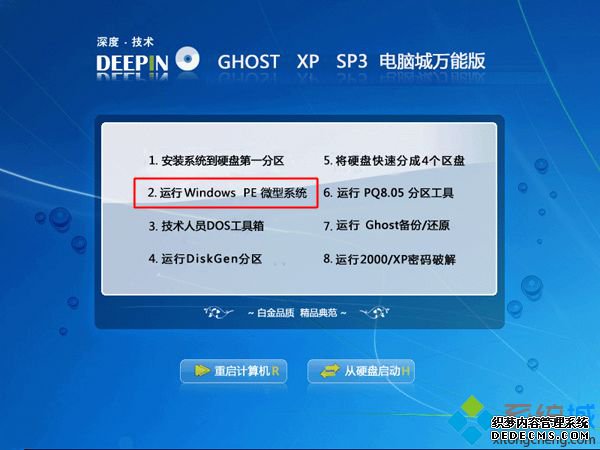


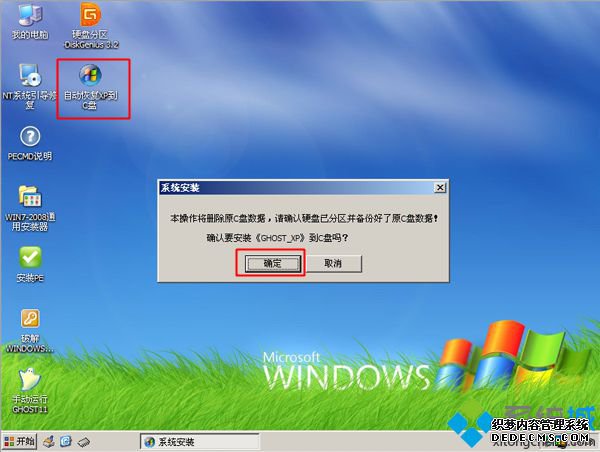
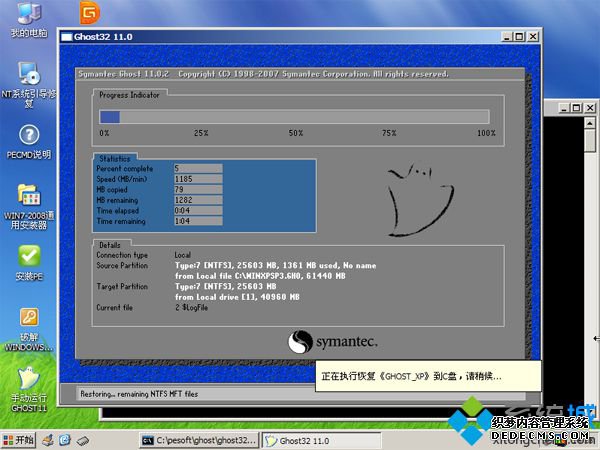


windowsxpsp3光盘安装教程就为大家介绍到这边,如果你有光盘却不懂怎么安装,可以学习这个教程,希望对大家有帮助。
------相关信息------



