U盘体积小容量大,不仅是移动存储设备,也是安装系统最流行的工具,通过老毛挑等软件可以将普通U盘制作成pe启动盘,老毛桃启动盘功能非常强大,支持安装原版系统和ghost系统,这时候有些用户就有疑问了:老毛桃怎么装原版系统呢?制作好老毛桃U盘之后,只需将原版系统iso镜像放到U盘,设置电脑U盘启动即可,下面跟小编一起来学习下老毛桃U盘装原版系统方法。
安装须知:
1、如果当前电脑没有系统或系统不能启动,需要在另一台可用电脑上制作老毛桃U盘
2、如果电脑运行内存2G,建议安装32位系统,如果内存4G以上,建议安装64位系统
一、所需工具
1、4G及以上U盘:老毛桃u盘启动盘制作教程【图文】
2、激活工具:小马win7激活工具
3、启动设置:怎么设置开机从U盘启动
4、分区教程:老毛桃U盘给新硬盘分区步骤
二、老毛桃u盘安装原版系统步骤如下
1、以原版win7系统为例子,制作好老毛桃启动盘之后,将原版win7系统iso镜像复制放到老毛桃U盘启动盘根目录中;
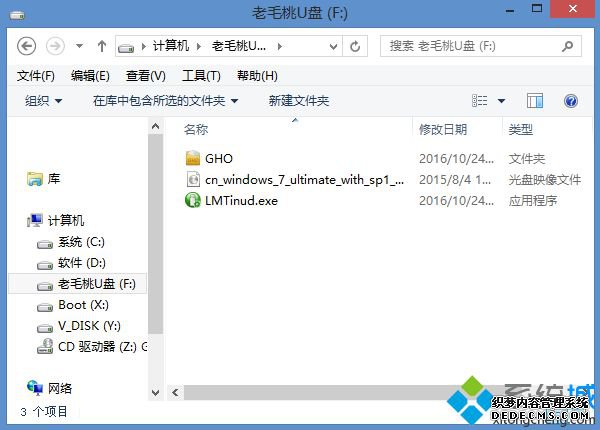


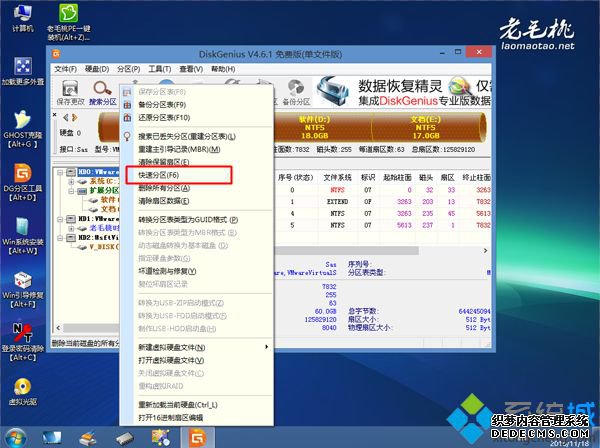


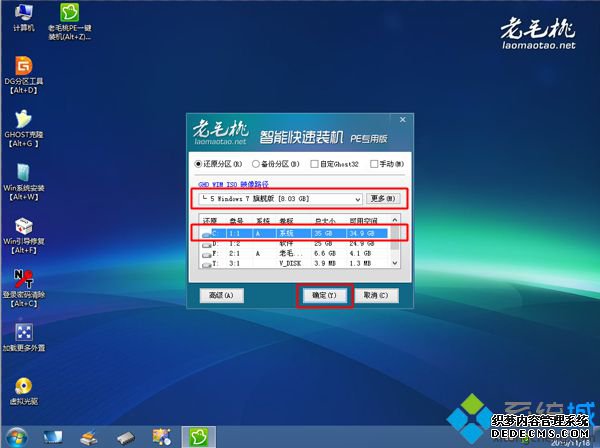


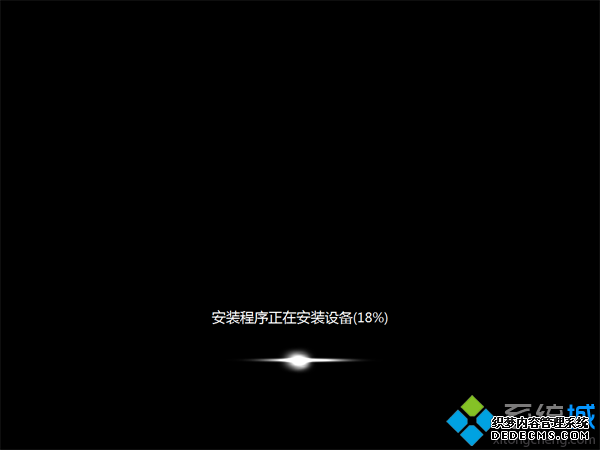
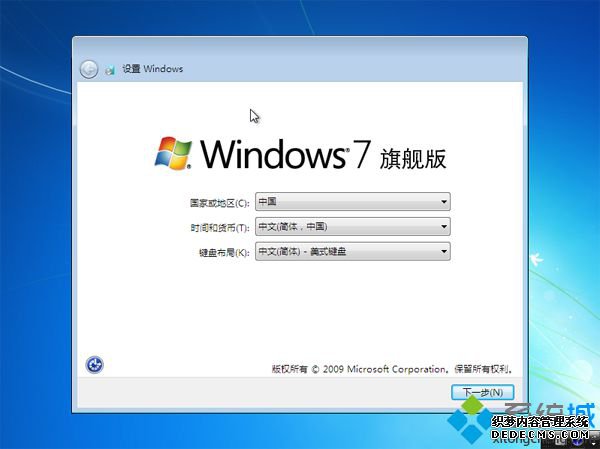
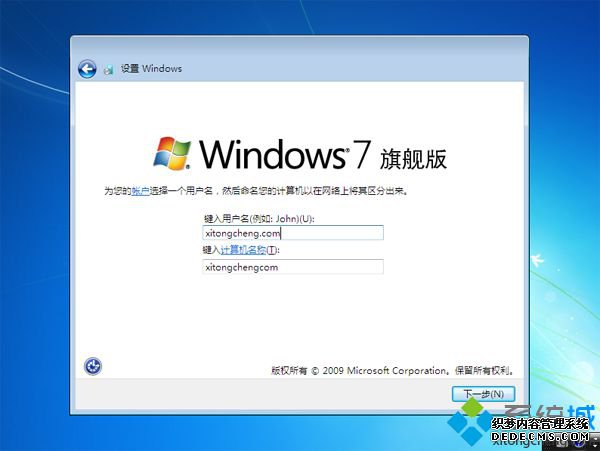

老毛桃u盘安装原版系统方法就为大家分享到这边,不管是win7、win8还是win10原版系统,都是这样的操作,希望对大家有帮助。
------相关信息------



