大白菜优盘启动盘是比较常用的安装系统工具,大白菜优盘pe内置的一键装机工具,支持一键自动提取iso镜像中的安装文件,包括gho、wim等安装文件,而且安装后会自动执行引导修复,但是很多人还是不清楚大白菜优盘装系统怎么操作,下面系统城小编为大家分享大白菜优盘装系统教程。
安装须知:
1、如果是新电脑或电脑系统已经损坏,制作优盘启动盘需要借助另一台可用的电脑
2、如果内存2G及以下选择32位x86系统,内存4G及以上,选择64位x64系统
相关阅读:
大白菜安装原版win7教程
大白菜u盘ghost手动安装系统教程
uefi gpt模式u盘启动安装win7步骤
系统崩溃进pe备份C盘桌面数据方法
一、安装准备工作
1、iso系统下载:windows7系统下载
2、4G及以上U盘:怎么制作大白菜优盘启动盘
二、U盘启动设置:怎么设置开机从U盘启动(包含不同电脑启动热键)
三、大白菜优盘装系统步骤如下
1、根据上面的教程制作好大白菜优盘启动盘,然后将下载的操作系统iso文件直接复制到U盘的GHO目录下;



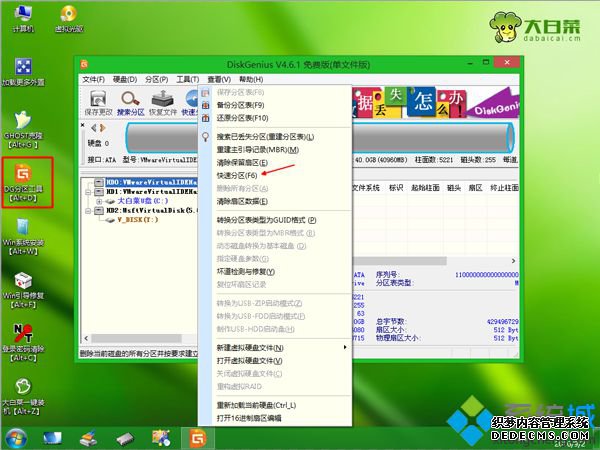


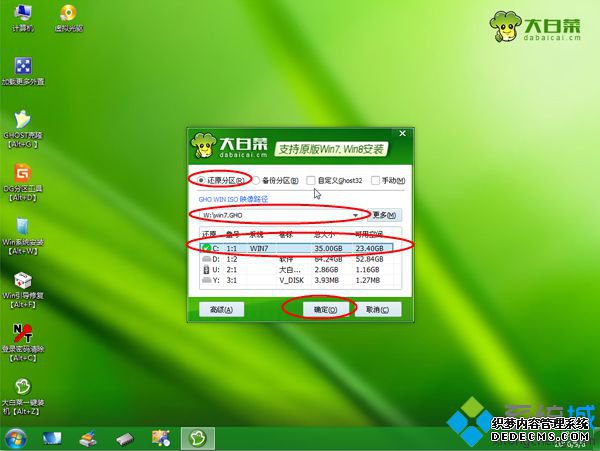
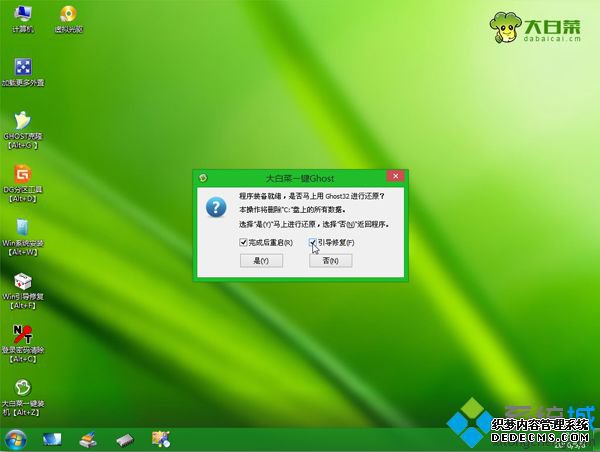
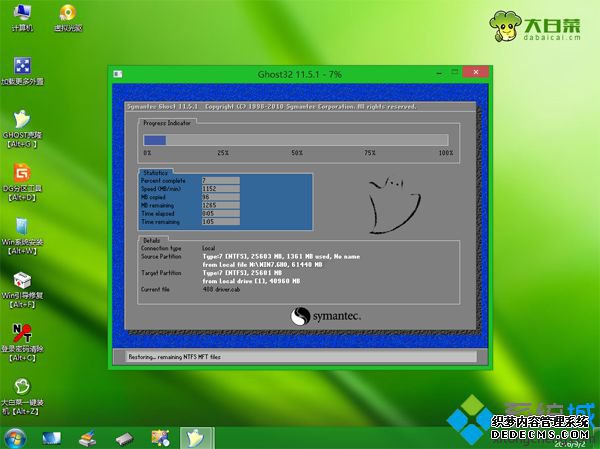
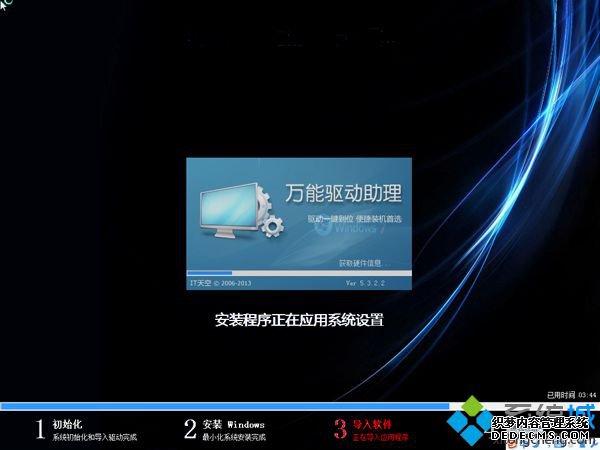

大白菜优盘装系统教程就为大家介绍到这边,如果你制作好大白菜优盘不懂怎么装系统,可以学习下这个教程。
------相关信息------



