uefi主板已经非常普遍,新出产的电脑默认都是uefi启动,而且预装win10系统,uefi启动速度比传统BIOS引导快很多,要在uefi下安装系统需要系统是64位,而且硬盘分区表格式是GPT,有用户打算通过uefi引导安装win10系统,或者打算将系统升级到win10,但是不清楚具体的安装步骤,这边系统城小编跟大家分享uefi模式升级win10系统步骤。
安装须知:
1、uefi引导安装win10系统需要主板支持UEFI模式,而且系统必须是win10 64位系统
2、本文介绍的是uefi pe安装ghost版win10,安装前需要格盘,大家务必备份转移硬盘所有数据
相关教程:
怎么用wepe装win10系统(最新uefi安装,支持大于4G镜像)
uefi gpt模式安装win10官方系统教程(非ghost)
怎么看电脑是不是UEFI启动|怎么看主板是否支持UEFI模式
一、安装准备
1、支持UEFI启动的电脑,8G容量U盘
2、系统镜像下载:ghost win10 64位旗舰稳定版V2017
3、uefi启动u盘:uefi启动u盘制作方法
二、启动设置
电脑设置UEFI启动的方法
U盘装系统启动热键大全
如果你的BIOS里有这些选项请设置如下:
Secure Boot 设置为Disabled【禁用启动安全检查,这个最重要】
OS Optimized设置为Others或Disabled【系统类型设置】
CSM(Compatibility Support Module) Support设置为Yes或Enabled
UEFI/Legacy Boot选项选择成Both
UEFI/Legacy Boot Priority选择成UEFI First
三、安装win10系统 uefi引导步骤如下
1、制作好uefi启动U盘之后,将win10 64位系统iso镜像直接复制到U盘gho目录下;
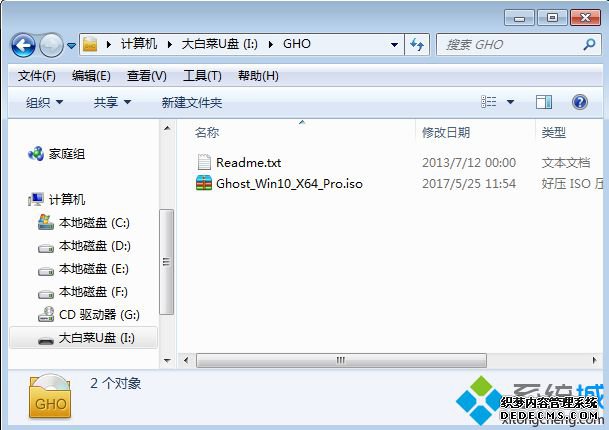

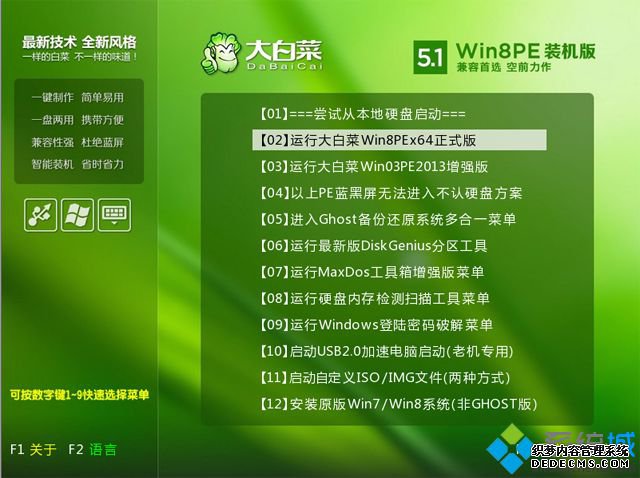
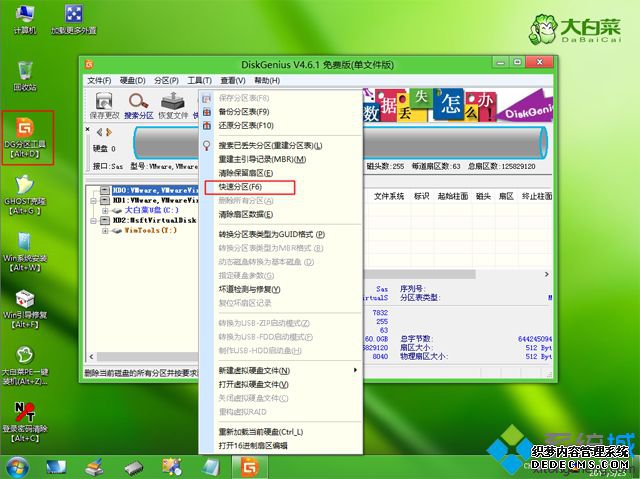

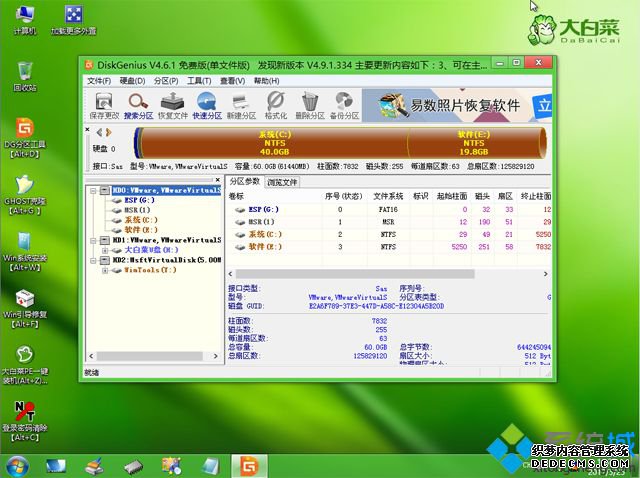

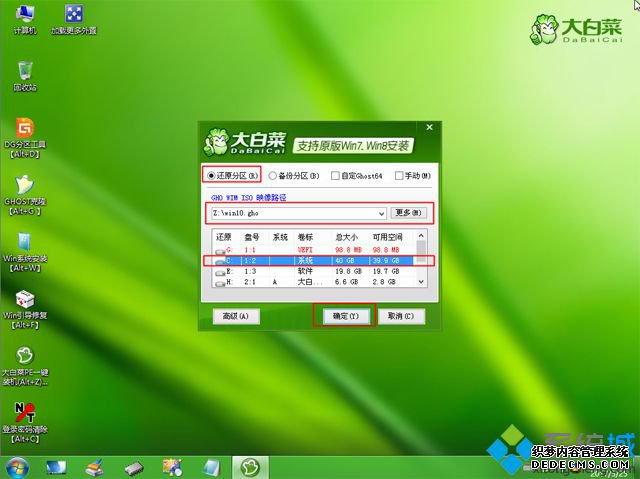

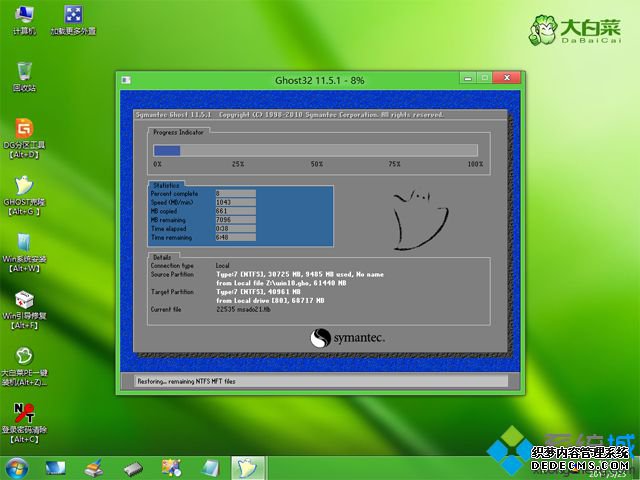


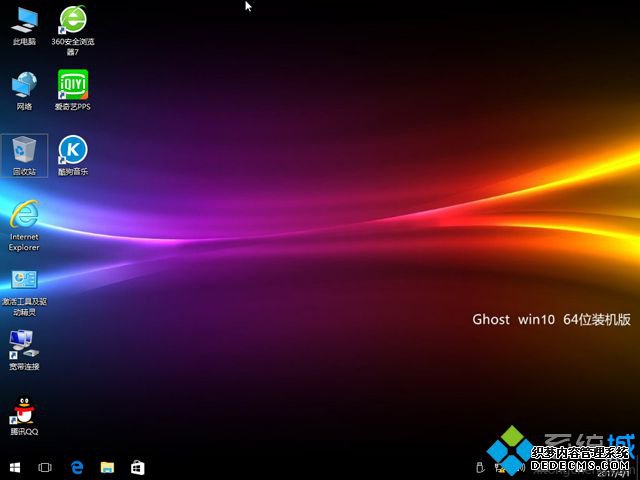
到这边uefi模式下win10升级方法就介绍完了,有需要的朋友可以参考上面的步骤来安装win10 uefi,希望对大家有帮助。
------相关信息------



