台式电脑使用非常广泛,虽然台式机硬件性能强,但是系统在使用过程中难免遇到一些问题,比如感染病毒,运行速度变慢,甚至系统瘫痪等等,遇到这些问题时通常需要重装系统,如果系统崩溃,只能通过U盘或光盘重装,由于光盘很少使用,现在比较常用U盘重装,那么台式电脑用U盘重装系统步骤是什么呢?下面跟系统城小编一起来学习下台式机怎么用usb重装系统。
重装须知:
1、如果台式机系统无法启动,需要通过其他电脑制作启动U盘
2、台式机内存2G以下重装32位(x86),内存4G以上重装64位(x64)系统
相关教程:
台式机win8改win7步骤
怎么用u盘装非ghostwin7系统
uefi gpt模式u盘启动安装win7步骤
一、准备工作
1、系统镜像下载:中关村zgc ghost win7 64位安装版iso镜像系统V2017.06
2、4G及以上U盘:大白菜u盘制作教程
二、启动设置:台式机怎么设置开机从U盘启动
三、台式电脑U盘重装系统步骤如下
1、制作U盘启动盘之后,将下载的系统iso镜像文件直接复制到U盘启动盘的GHO目录下;



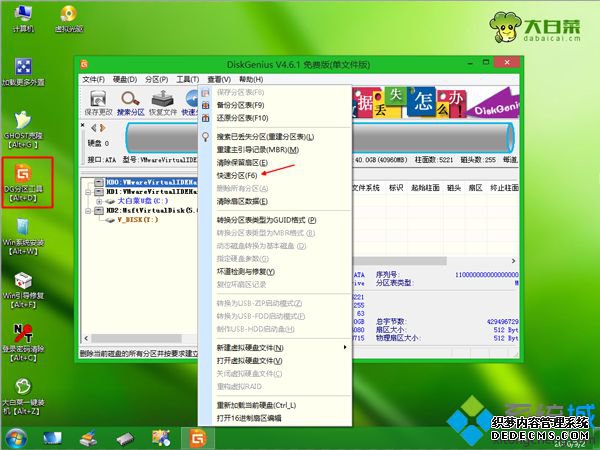


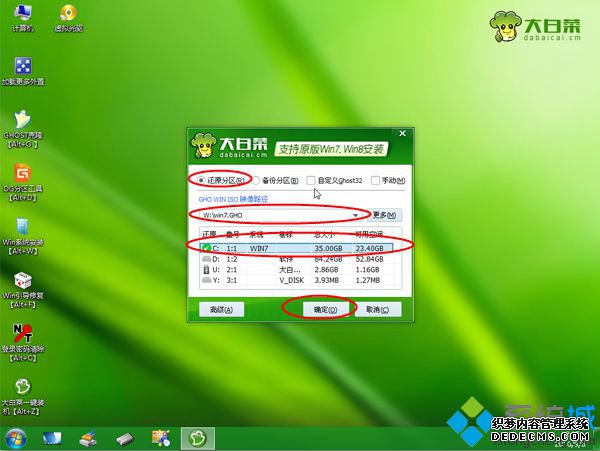
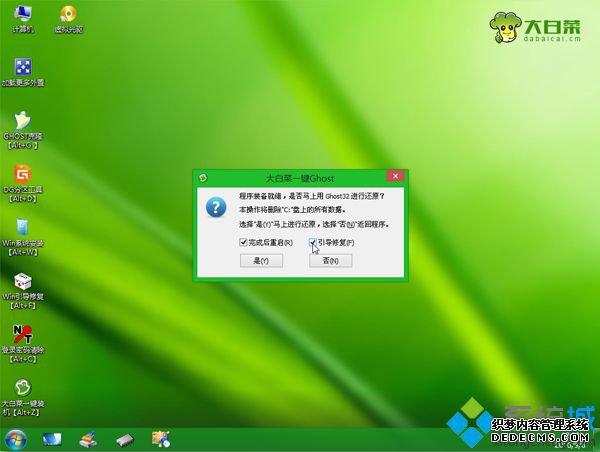
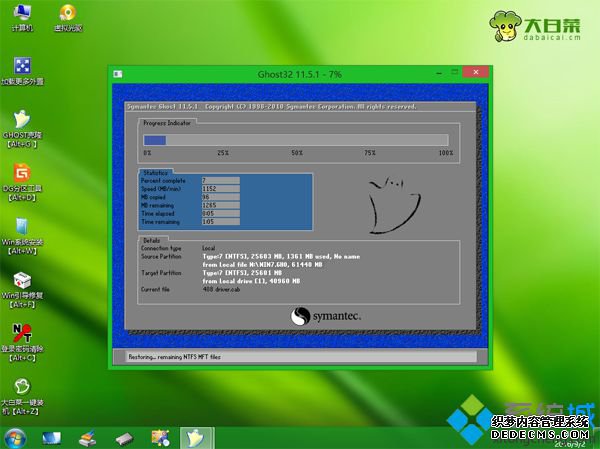
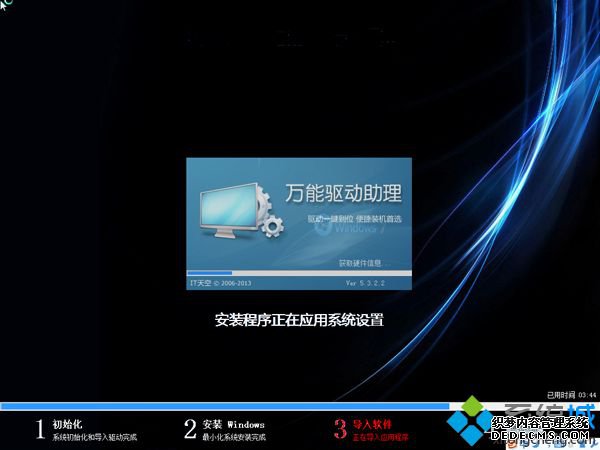

以上就是台式机U盘重装系统步骤,如果你还不懂台式电脑如何从U盘重装系统,可以参考上面的教程来重装系统。
------相关信息------



